Если мечтаете о карьере видеоблогера, но понятия не имеете, как снимать и монтировать, эта статья для вас. С видеоредактором Movavi создавать классные ролики cможет каждый.
Что такое Movavi
Ситуация: вы собираетесь попробовать себя в видеоблогинге, хотите смонтировать видеопоздравление коллеге или собрать ролик из фотографий. Словом, у вас есть исходные кадры, которые надо привести в приличный вид. Снять видео — это только половина дела, самое интересное начинается на этапе обработки. Профессиональные программы для редактирования не просто так называются профессиональными — новичкам бывает сложно их освоить. Придётся читать инструкции или изучать основные функции вслепую.
С «Movavi Видеоредактор Плюс 2021» можно обойтись без долгого обучения. Это многофункциональный, простой и удобный инструмент для творчества, с которым разберётся даже человек, никогда не занимавшийся монтажом. Добавьте видео на монтажный стол, удалите лишние кадры, замените фон, снабдите ролик музыкой — все возможности как на ладони. Благодаря интуитивному интерфейсу разобраться с настройками получится буквально за час — или даже быстрее, если не залипать на разные переходы и эффекты. Готовый ролик можно сохранить на компьютер, адаптировать для смартфона и планшета или сразу загрузить на YouTube, «Google Диск» или Vimeo.
Как использовать Movavi
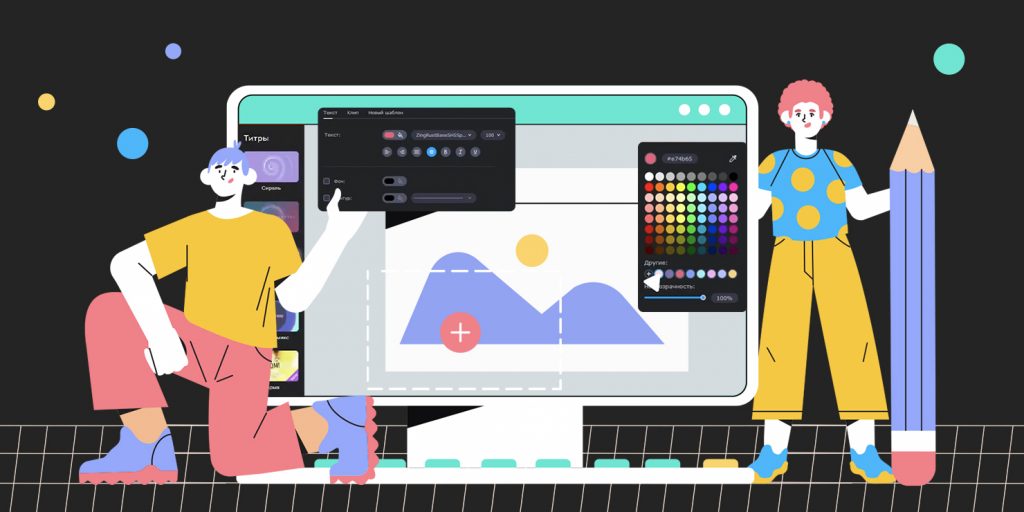
Создавайте видео о чём угодно
Отчёты о путешествиях, рецепты, мастер-классы и уроки — всё это легко сделать с помощью видеоредактора. На первых порах можно обойтись и без навороченного оборудования: снимайте на смартфон, а Movavi превратит любительский ролик в работу, которой вы будете гордиться.
Снимайте собственные мультфильмы
Анимацию могут освоить и взрослые, и дети. Если не умеете рисовать, ничего страшного: фигурки героев можно, например, слепить из пластилина. Чтобы «оживить» историю, сделайте серию фотографий, где фигурки меняют положение в пространстве, и соедините всё это в видеоролик с помощью Movavi. Наложите звук, добавьте титры — ваш первый мультфильм готов.
Записывайте обзоры и реакции
Если хотите почувствовать себя комментатором футбольного матча или поделиться впечатлениями о популярном фильме, Movavi поможет. С неё даже можно снимать ролик с другом: каждый записывает реакцию на веб-камеру, а видеоредактор соберёт это всё воедино.
Делитесь лучшими моментами за год
Посты с подведением итогов года в социальных сетях уже никого не удивляют. А вот видеоотчёт за 12 месяцев может собрать куда больше лайков. Такой ролик даже потянет на новогодний подарок: соберите самые интересные и захватывающие моменты ваших встреч с друзьями и близкими в один ролик — пусть 2020-й запомнится чем-то хорошим.
Переведите архивы в цифровой формат
У родителей наверняка хранятся видеокассеты с записями семейных праздников и ваших утренников в детском саду. Потерять такие кадры было бы обидно. Не проблема, оцифровку VHS возьмёт на себя комбинация из видеомагнитофона, устройства видеозахвата и видеоредактора.
В помощь новичкам у Movavi есть наглядные пошаговые инструкции и познавательный портал — можете, например, почитать, как раскрутить свой Instagram или зарабатывать на YouTube. За вдохновением добро пожаловать на YouTube-канал Movavi. Здесь собраны советы по съёмке и монтажу, а также интересные идеи по развитию своего канала.
Чтобы познакомиться с возможностями видеоредактора, установите бесплатную версию «Movavi Видеоредактор Плюс 2021». Тут можно обрабатывать видео, добавлять музыку, эффекты и титры — в общем, всё то же, что и в полноценной версии, только ролики сохраняются с водяным знаком. На тест у вас будет 7 дней — за глаза хватит, чтобы научиться неплохо монтировать и сделать свои первые видеоролики.
Попробовать бесплатно
Как сделать классное видео, если никогда этим не занимался
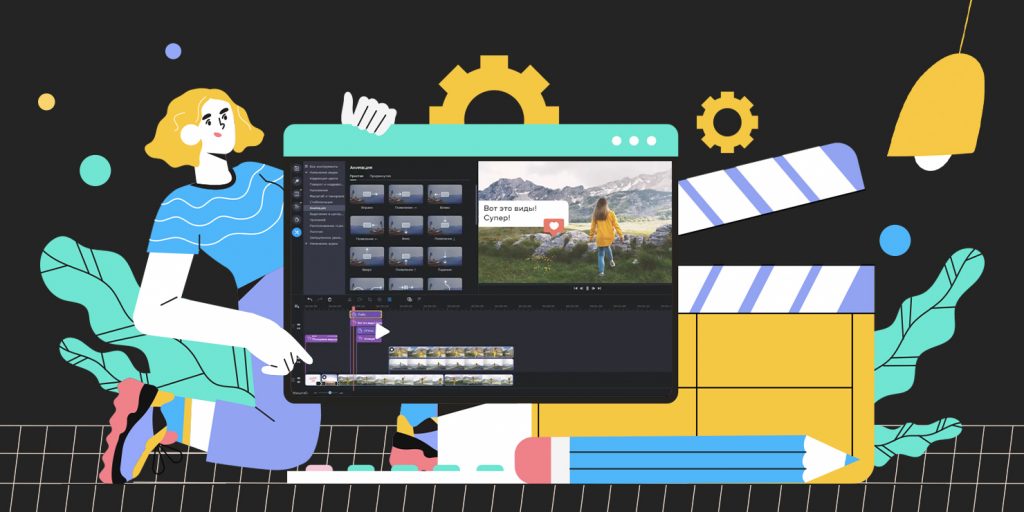
Избавьтесь от дрожания в кадре
Когда снимаешь без штатива, камера, а за ней и картинка в кадре, будут подрагивать. Можно сделать вид, что это художественный приём, но вряд ли такое видео соберёт миллионы просмотров: постоянная тряска быстро утомляет.
Видеоредактор Movavi сгладит этот эффект. Откройте в нём ролик, который хотите обработать, и выберите инструмент «Стабилизация». Тут можно уменьшить степень тряски в кадре, а заодно настроить точность анализа видео: чем она выше, тем лучше будет результат, но обработка займёт больше времени. Чтобы дело шло быстрее, длинные ролики лучше разрезать на отдельные фрагменты и обработать каждый по отдельности.
Настройте цветокоррекцию
Если делаете первые шаги в создании видео, не нужно сразу тратить деньги на комплект ламп и светоотражателей. Сделайте сочную и яркую картинку с помощью видеоредактора. Инструмент «Цветокоррекция» в Movavi поможет выровнять на видео контраст, яркость и баланс белого. Хотите, чтобы было быстро и красиво — выбирайте автоматическое улучшение, программа сама разберётся с насыщенностью и цветом изображения. Для тонких настроек поиграйте с яркостью и контрастностью вручную. Есть и готовые цветовые шаблоны: их можно использовать, чтобы сделать ролик более атмосферным и превратить, например, обычную прогулку по городу в драму в жанре нуар.
Добавьте переходы
Переходы помогут сгладить монтажные стыки, чтобы видео не выглядело набором случайно соединённых кадров. С ними ролики будут более красивыми и логичными.
Добавьте на монтажный стол Movavi все ролики, которые хотите склеить воедино. Выберите в коллекции переходов подходящую анимацию. В окне предпросмотра можно увидеть, как она будет выглядеть. Перетащите переход на монтажный стол между двумя фрагментами — и всё готово. Заодно можно настроить длительность перехода — по умолчанию она составляет 2 секунды.
Наложите титры
Их можно использовать, например, для оформления начала ролика, если хотите, чтобы у всех ваших видео была фирменная заставка. Ещё они пригодятся, когда надо объяснить зрителям, что происходит на экране. В ролике о путешествиях, к примеру, можно добавить коротенькую справку о городе или месте, в котором вы находитесь.
Видеоредактор позволяет использовать и готовые титры из коллекции, и создавать свои заставки: меняйте стиль и цвет шрифта или добавляйте поясняющие стрелки. Наложить текстовые вставки на видео можно без сложных склеек — достаточно просто перетащить титры на специальную дорожку на монтажном столе.
Используйте стикеры и эффекты
Стикеры — простое и симпатичное решение на случай, если надо сделать видео оригинальным или привлечь внимание к происходящему на экране. На дорожке с титрами можно одновременно использовать сразу несколько стикеров из библиотеки видеоредактора и даже анимировать их.
Ещё к ролику можно добавить эффекты, чтобы стилизовать его, например, под научно-фантастический фильм или хоррор. Для этого у Movavi есть готовые наборы эффектов — годовая подписка на все наборы сейчас стоит 2 190 рублей в год вместо 22 000. А встроенный эффект «Хромакей» пригодится, чтобы заменить однотонный фон на что-нибудь поинтереснее — звёздное небо или джунгли.
Добавьте звуковое оформление
Ролик с монотонной озвучкой в один голос — это скучно. Чтобы сделать видео интересным, добавьте музыку и фоновые звуки вроде аплодисментов и «Ба-дум-тсс!» на особо удачных кадрах. Можете покопаться в собственной фонотеке или заглянуть в коллекцию аудиофайлов Movavi. Перетащите файл со звуком на монтажный стол и настройте звуковую дорожку под продолжительность видеоряда — обрежьте лишнюю музыку или создайте несколько копий аудиофайла.
Кроме того, прямо в видеоредакторе можно записывать озвучку. Подключите к компьютеру микрофон, выберите на монтажном столе момент, с которого должен звучать ваш голос, и запишите звук.
Соедините два видео в одно
Такое решение пригодится, если вы делаете обзор фильма или спортивного матча. Так зрителю будет удобно одновременно следить и за основными событиями, и за вашими комментариями.
Вам понадобятся два файла: сам фильм, телешоу или матч, а также запись вашей реакции на всё происходящее — для этого можно использовать, например, веб-камеру. Добавьте оба ролика на монтажный стол, на панели инструментов выберите «Наложение» и включите режим «Картинка в картинке». На экране с основным видео появится окно с роликом-реакцией. Меняйте его размер и перетаскивайте на нужное место в кадре, чтобы он не закрывал ничего важного.
Не забудьте про логотип
Обидно, когда видео, над которым вы долго работали, кто-то присвоил и выложил под чужим именем. С Movavi воры не пройдут: в ролики можно добавить водяной знак, чтобы защитить их от копирования.
Если хотите добавить логотип своего канала, используйте уже знакомую опцию «Картинка в картинке». Для текстового водяного знака вроде вашего ника в Instagram подойдут титры: выберите подходящий стиль текста и перетащите на монтажный стол — пусть все знают, кто настоящий автор видео.
Хочу делать видео!












