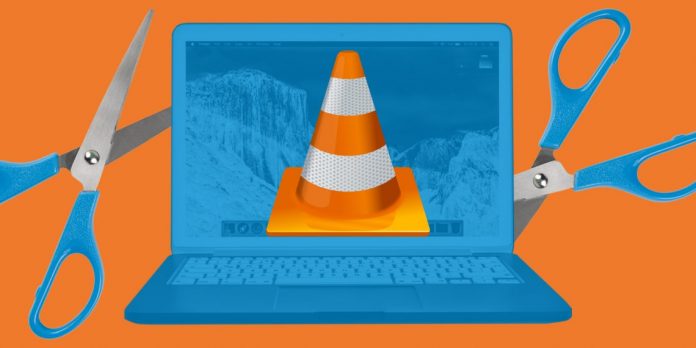VLC — чрезвычайно популярный медиапроигрыватель со множеством скрытых функций. Он поддерживает большинство популярных аудио- и видеоформатов, а также имеет версии для всех настольных и мобильных платформ. Кроме того, VLC всегда под рукой и вполне способен выполнить с короткими видеофайлами несколько простых действий.
Обрезка видео
Программа умеет вырезать из видеоклипов нужные части, правда, эта возможность в нём немного неочевидна.
Откройте нужный ролик в VLC. Нажмите «Вид» → «Доп. элементы управления». Внизу появится ещё одна панель с инструментами, среди которых имеется красная кнопка «Запись».
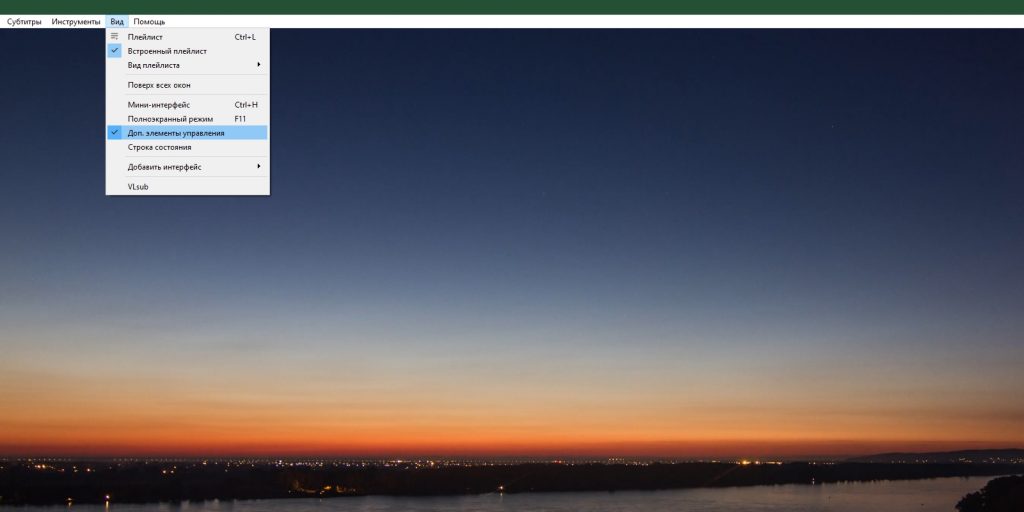
Нажмите на неё и начните воспроизводить ролик с нужного момента. Когда проиграете желаемый кусок видео, снова нажмите на красную кнопку.
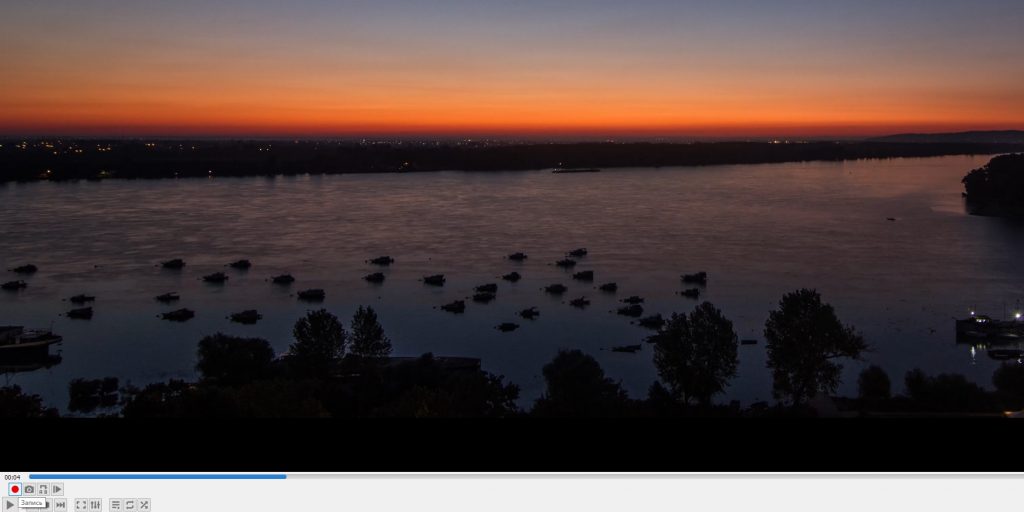
Часть клипа будет сохранена в отдельном файле, в вашей папке «Видеозаписи».
Если вы хотите обрезать ролик с большей точностью, используйте кнопку «Кадр за кадром», что находится на той же самой панели внизу.
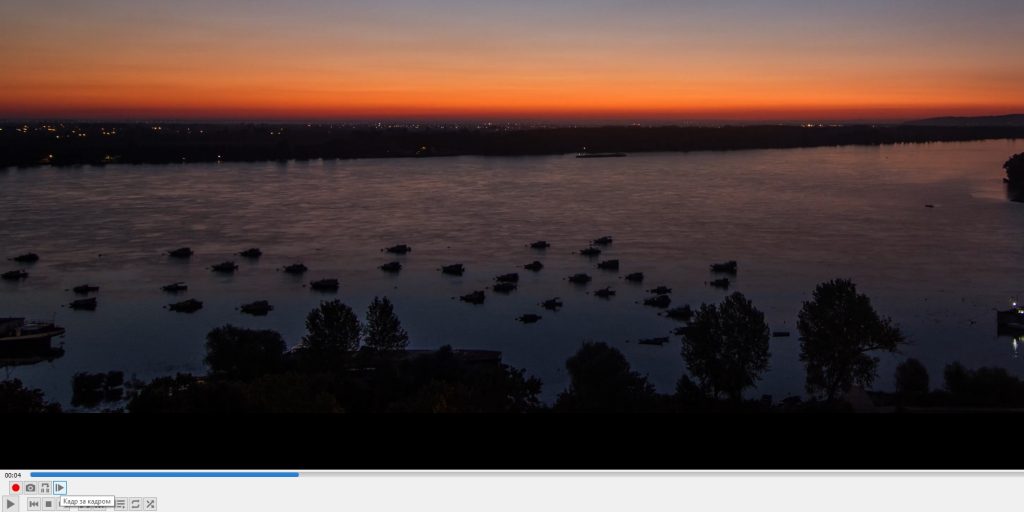
Поворот видео
Допустим, вы сняли крутой ролик на свой смартфон, а он по каким‑то непонятным причинам получился перевёрнутым. Исправить эту неприятность можно так: откройте видео в VLC, затем нажмите «Инструменты» → «Эффекты и фильтры» → «Геометрия».
Можете выбрать опцию «Поворот» и определить, на сколько градусов повернуть видео. Или включите «Вращение» и поверните ролик с помощью движущегося деления на круге под произвольным углом. Затем нажмите «Сохранить» и «Закрыть».
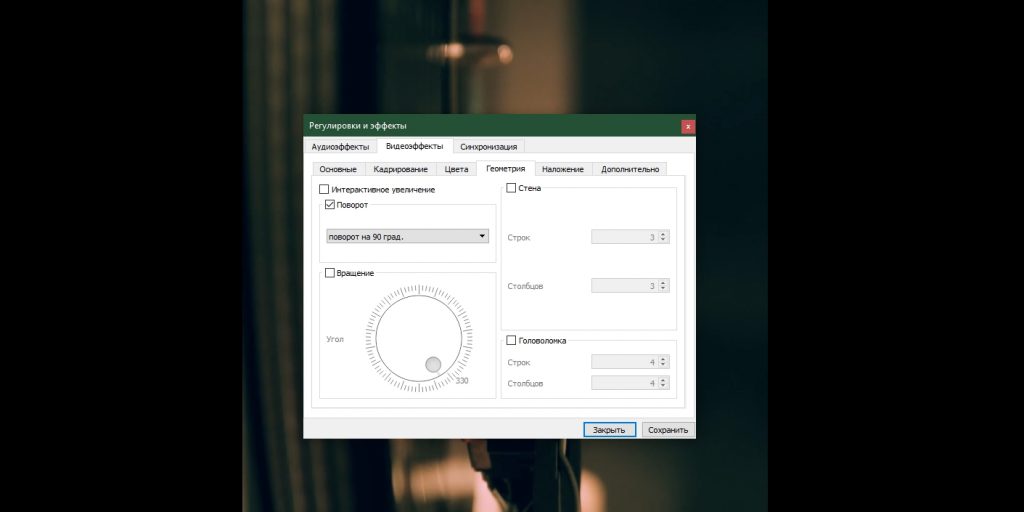
Теперь нужно перекодировать ваш видеофайл. Чтобы VLC сохранил его перевёрнутым, откройте «Инструменты» → «Настройки» и нажмите «Показывать все» внизу окна. Наберите в строке поиска «Перекодирование» и отметьте опцию «Фильтр трансформации видео». Сохраните и закройте настройки.
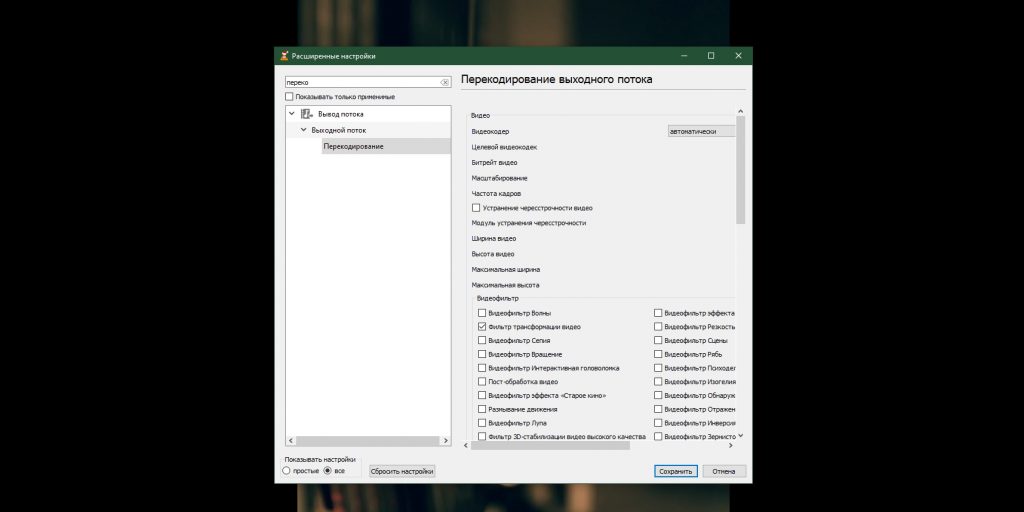
Нажмите «Медиа» → «Конвертировать/сохранить».

Укажите там ваш файл, нажав «Добавить», и щёлкните кнопку «Конвертировать/сохранить».
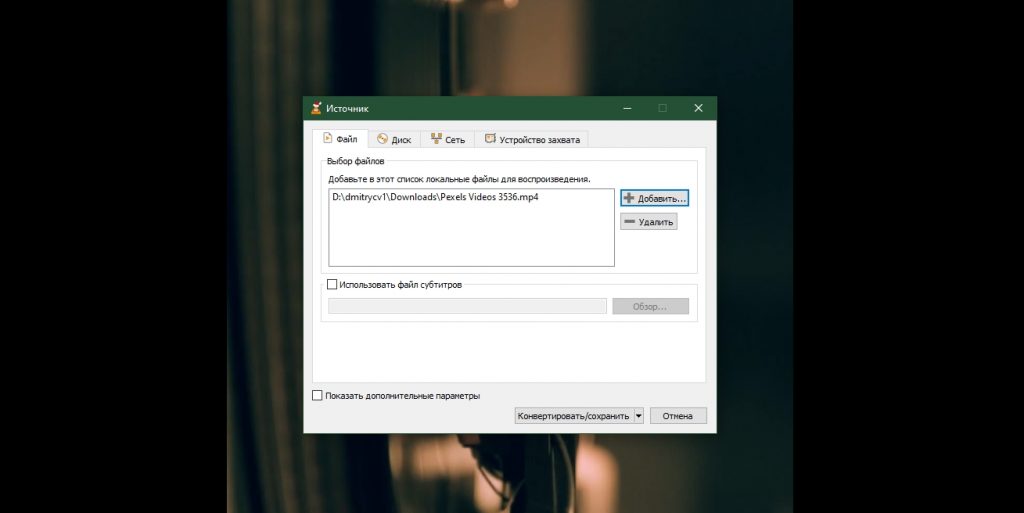
Выберите папку, в которую хотели бы поместить видео, и нажмите «Начать».
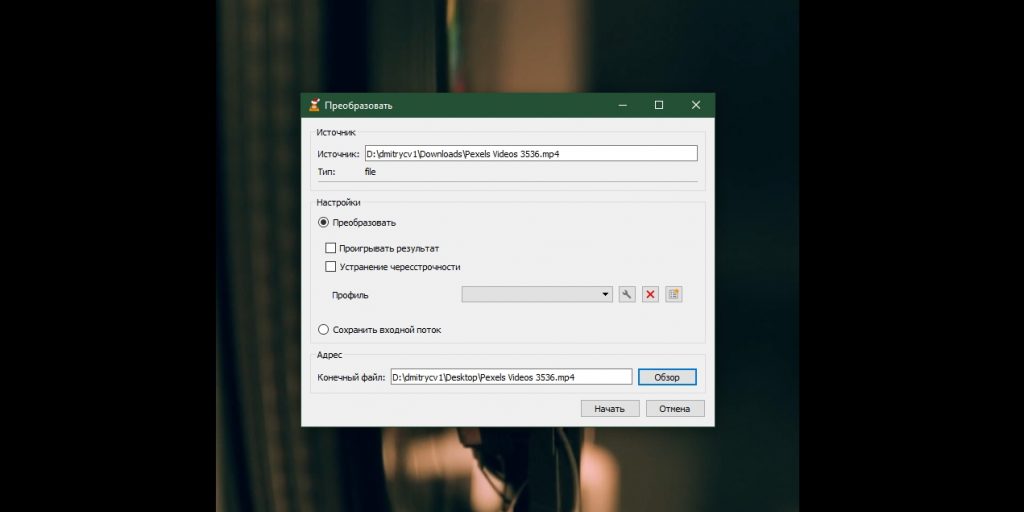
Подождите, пока ползунок внизу экрана дойдёт до конца и перевёрнутая копия файла окажется в нужной папке. Теперь его можно будет проигрывать в любом плеере, и видео будет повёрнуто так, как вы захотели.
Когда закончите, снова нажмите «Инструменты» → «Эффекты и фильтры» → «Геометрия» и поотключайте там «Поворот» и «Вращение», а то все ваши фильмы будут воспроизводиться перевёрнутыми. А также зайдите в «Инструменты» → «Настройки» и нажмите кнопку «Сбросить настройки».
Кадрирование
Если вам надо изменить размер кадра в видеоролике, нажмите «Инструменты» → «Эффекты и фильтры» → «Кадрирование». Укажите с помощью четырёх полей с цифрами, насколько нужно обрезать ту или иную сторону экрана. Запомните цифры, которые ввели, и закройте окно.
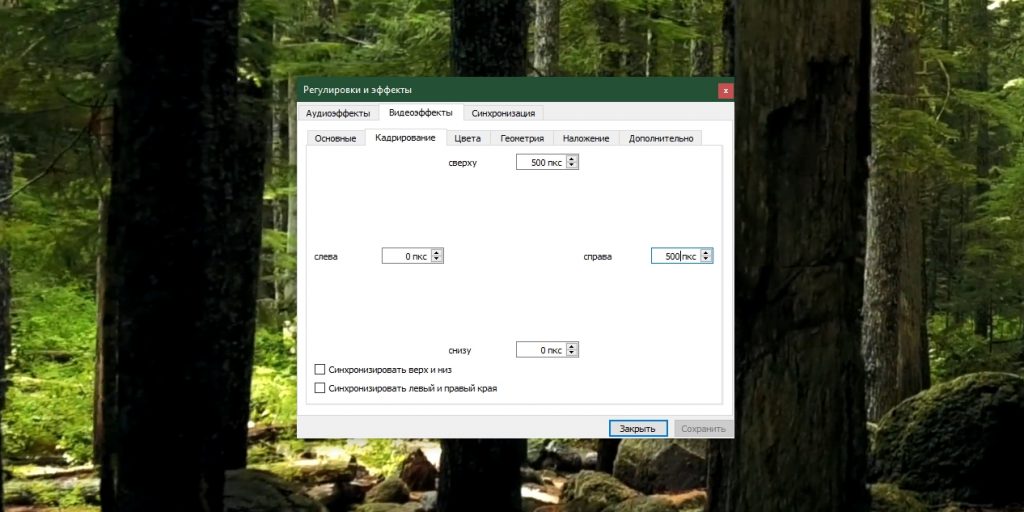
Перейдите в «Инструменты» → «Настройки», нажмите «Показывать все» внизу окна. Напишите в строке поиска «Кадрирование» и в появившемся разделе «Видеофильтр Кадрирование» укажите введённые вами цифры.
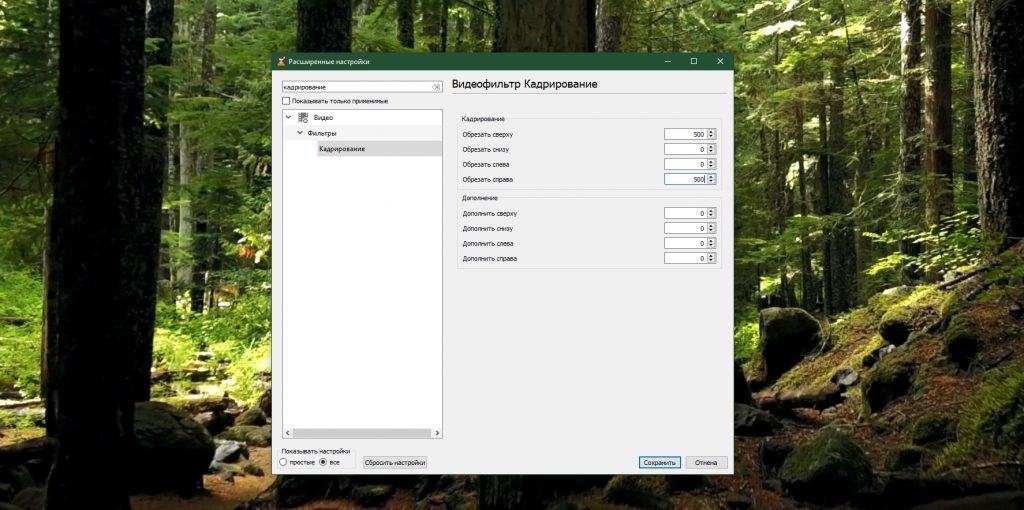
Теперь щёлкните раздел «Фильтры» справа и отметьте опцию «Видеофильтр Кадрирование». Нажмите «Сохранить».
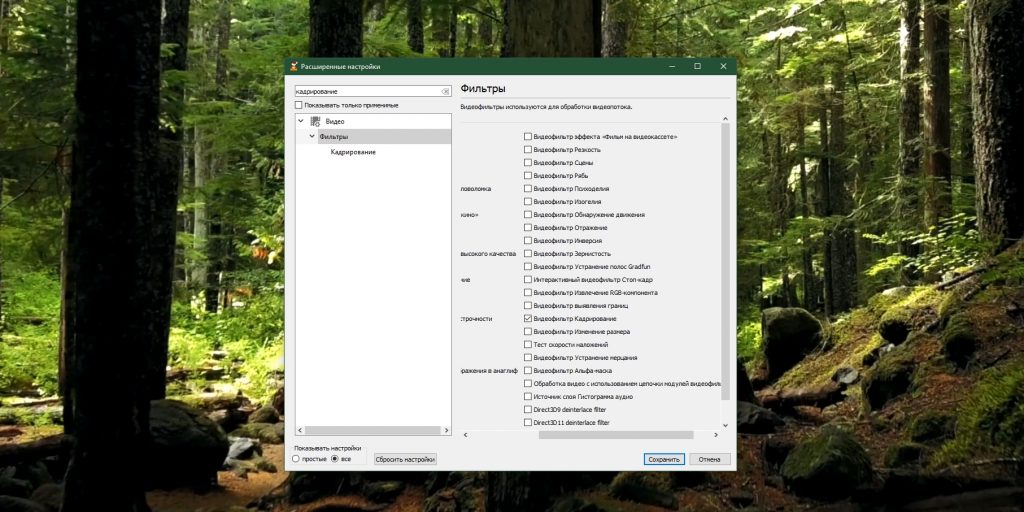
Кликните «Медиа» → «Конвертировать/сохранить», укажите там ваш файл, щёлкните кнопку «Конвертировать/сохранить».
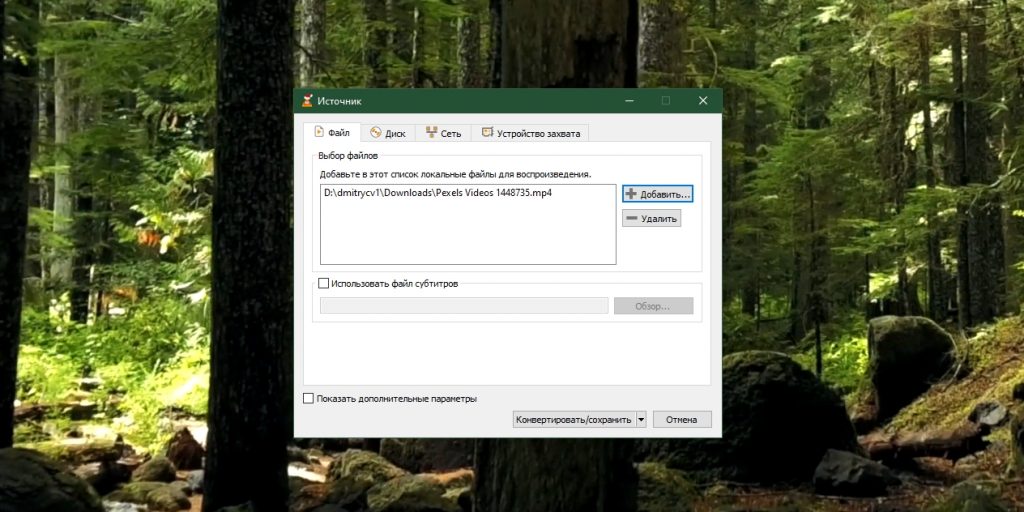
В разделе «Профиль» выберите первый из списка. Нажмите на кнопку с изображением гаечного ключа.
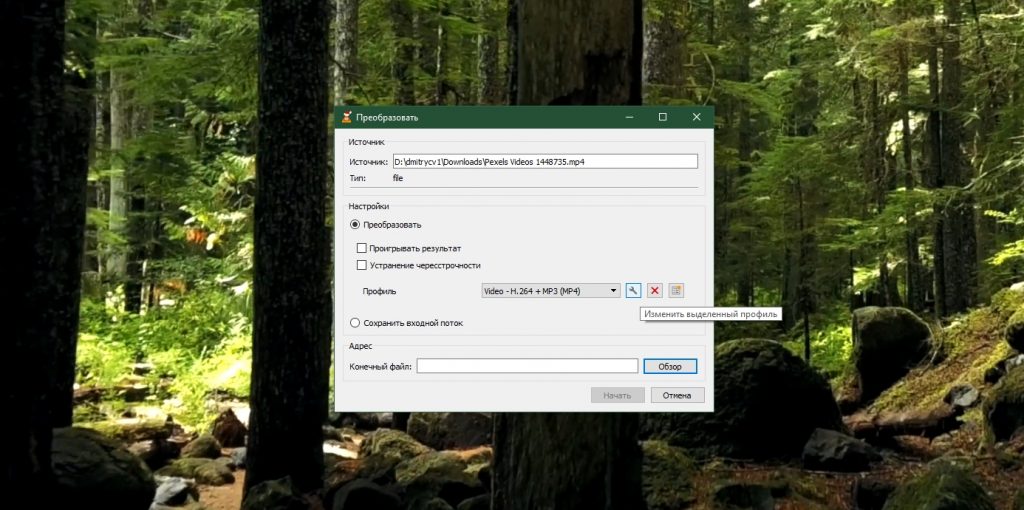
Перейдите на вкладку «Видеокодек» → «Фильтры». Активируйте опцию «Video cropping filter», нажмите «Сохранить».
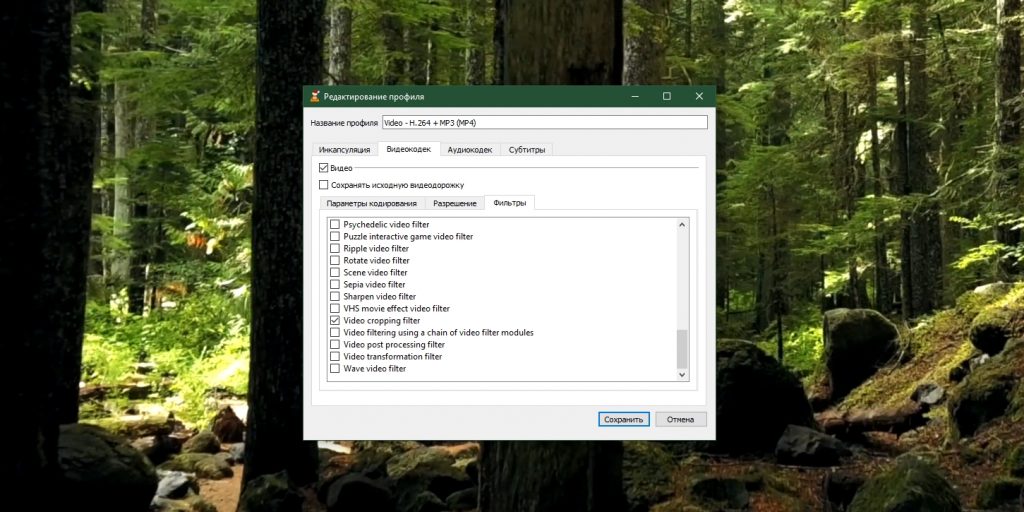
Теперь выберите, куда сохранить результат ваших трудов, и нажмите «Начать». Подождите, пока ползунок внизу экрана не дойдёт до конца.
Напоследок зайдите в «Инструменты» → «Настройки» и нажмите кнопку «Сбросить настройки».
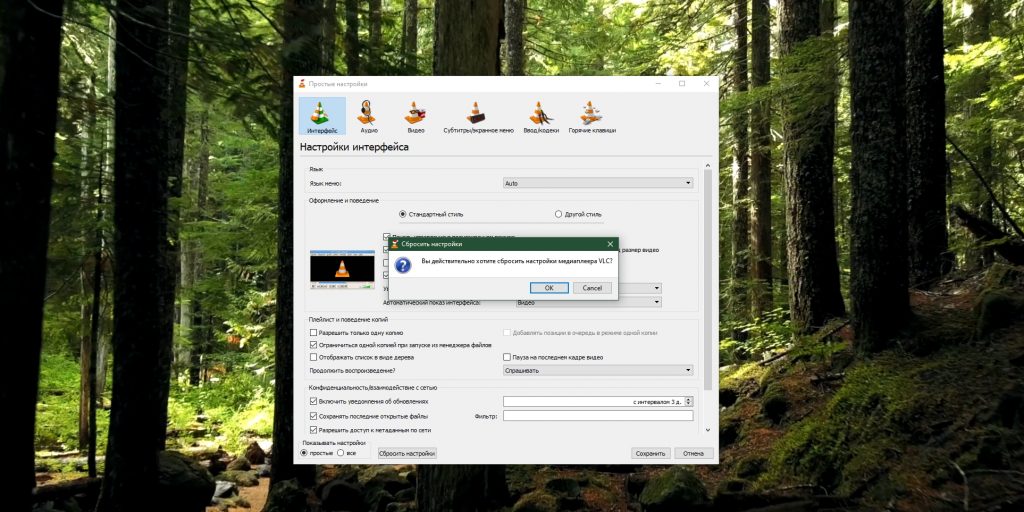
Это надо сделать для того, чтобы VLC не кадрировал все последующие открываемые в нём видео.