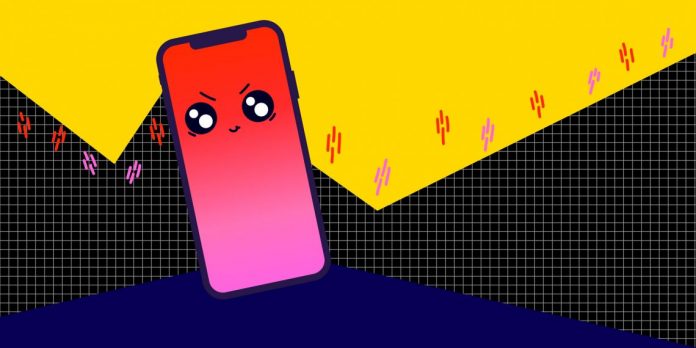Оптимизация настроек для максимальной концентрации
Далеко не все функции iOS по умолчанию обеспечивают продуктивную работу. Чтобы сосредоточиться на задачах, некоторые настройки необходимо изменить.
1. Отключите почти все уведомления
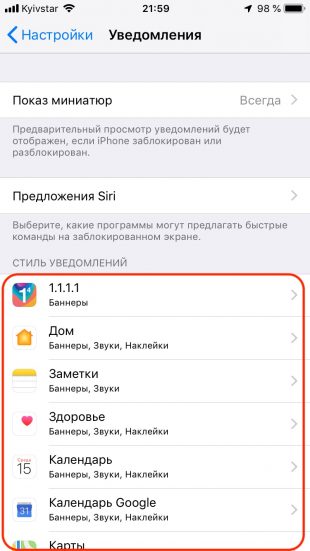
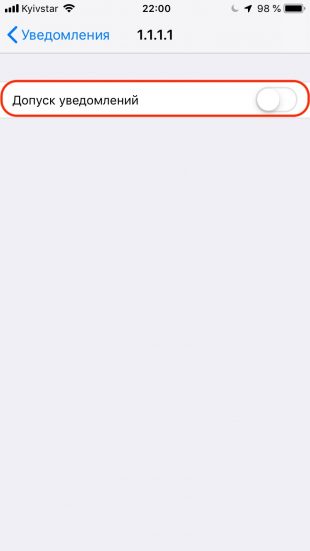
Что это даст
С бесконечными уведомлениями ни о какой продуктивности не может быть и речи: они постоянно отвлекают, не давая войти в состояние потока. Безболезненно можно отключить эту опцию для большинства программ, оставив лишь самые важные: календарь, карты, звонки, такси и службы доставки. Если нельзя отказаться от уведомлений совсем, уберите хотя бы отображение их количества.
Как сделать
- Перейдите в «Настройки» → «Уведомления», просмотрите все приложения из списка и отключите для ненужных тумблер «Допуск уведомлений».
- Если хотите убрать только счётчик непросмотренных — отключите тумблер «Наклейки».
2. Спрячьте все социальные приложения
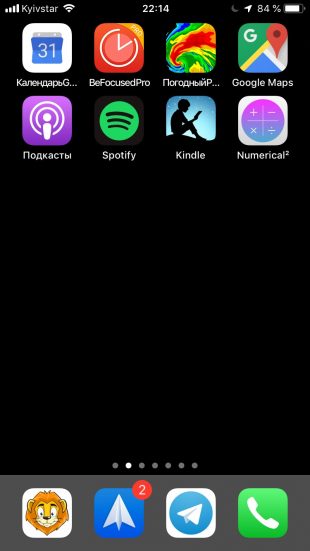

Что это даст
Facebook, Instagram, Twitter и другие приложения в той или иной степени вызывают зависимость. Они заставляют нас раз за разом брать в руки смартфон, чтобы на минуту отвлечься от сложной задачи. В итоге от таких приступов прокрастинации тратится уйма времени в течение дня, а работа простаивает.
Если разместить социальные приложения не на главном экране, а где-нибудь в папке на второй странице, искушение позалипать (особенно с отключёнными уведомлениями) будет гораздо меньше.
Как сделать
- Соберите Facebook, «ВКонтакте», Twitter, Instagram, Snapchat и остальные социальные приложения, которыми пользуетесь, в одной папке и поместите её на втором экране.
- Расположите их на второй странице папки, оставив на первой что-нибудь максимально безобидное.
3. Уберите подальше мессенджеры
Что это даст
С мессенджерами дела обстоят ровно таким же образом, если не хуже. С развитием каналов и публичных групп мы стали проводить в них не меньше времени. Если с мессенджерами не связана ваша работа, от них можно безболезненно избавиться и выкроить несколько лишних минут, а то и час в течение дня.
Как сделать
Действуйте по тому же алгоритму, что и в предыдущем пункте. Соберите всё в одной папке и поместите её куда-нибудь подальше, хотя бы на втором экране.
4. Отключите запросы оценок приложений
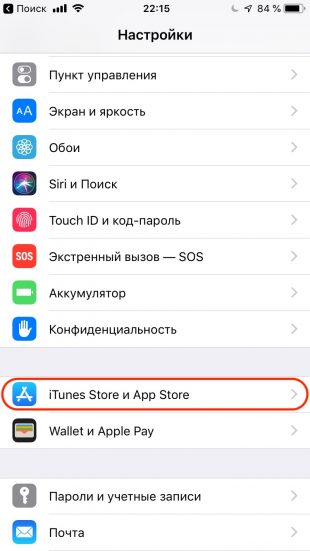
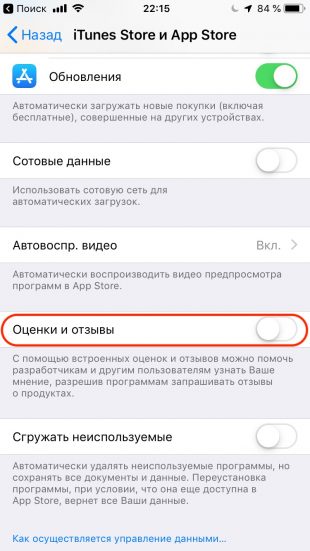
Что это даст
Многие разработчики грешат назойливыми просьбами оценить их приложение и не дают покоя, пока вы не сделаете это. После отключения запросов вы сможете начать работу сразу после запуска, не закрывая бесконечные всплывающие окна.
Как сделать
Перейдите в «Настройки» → «iTunes и App Store» и отключите тумблер «Оценки и отзывы».
5. Используйте режим «Не беспокоить»

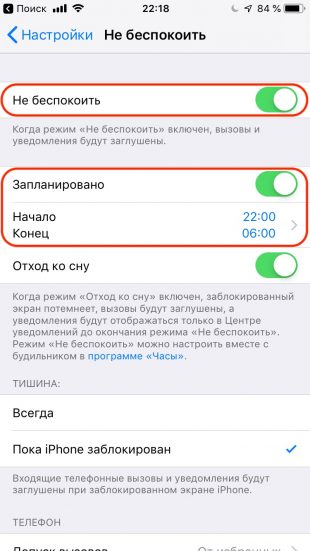
Что это даст
Благодаря функциям допуска звонков от избранных контактов и повторных вызовов режим «Не беспокоить» можно использовать в течение всего дня. Так вы получите целые часы спокойствия и при этом не пропустите ничего важного.
Как сделать
- Откройте «Настройки» → «Не беспокоить» и задайте начало и конец в соответствии с продолжительностью вашего рабочего дня.
- Не забудьте выбрать допуск звонков от избранных и включить тумблер «Повторные вызовы».
6. Подберите правильные обои

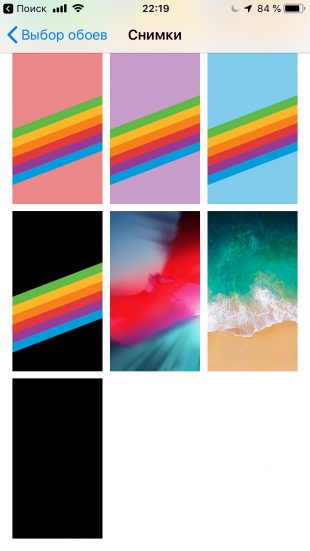
Что это даст
Благодаря неброским обоям — в идеале простому чёрному фону — смартфон будет восприниматься как рабочий инструмент, а не яркая красивая игрушка, на которую можно постоянно отвлекаться. Владельцы новых устройств с OLED-экраном бонусом также получат экономию заряда аккумулятора.
Как сделать
- Перейдите в «Настройки» → «Обои» → «Выбрать новые обои» → «Снимки» и установите чёрный фон.
- Если такой вариант для вас слишком радикален, найдите что-нибудь компромиссное. Например, планеты, вдохновляющие цитаты или любые другие обои в минималистичных тёмных тонах.
7. Отключите поднятие для активации

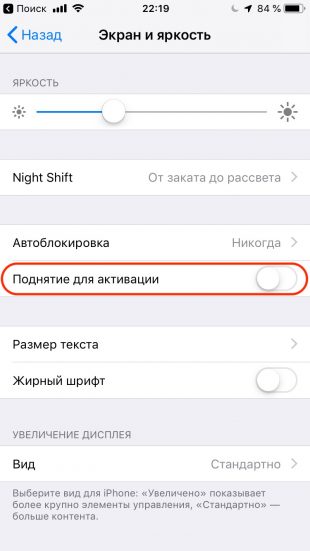
Что это даст
Удобная функция, позволяющая быстро просматривать уведомления, на деле приносит больше вреда, чем пользы. Отключите её, и остальная информация на экране блокировки не будет отвлекать от работы, когда вы случайно сдвинете смартфон с места.
Как сделать
Откройте «Настройки» → «Экран и яркость» и отключите тумблер «Поднятие для активации».
8. Добавьте виджет «Экранное время»
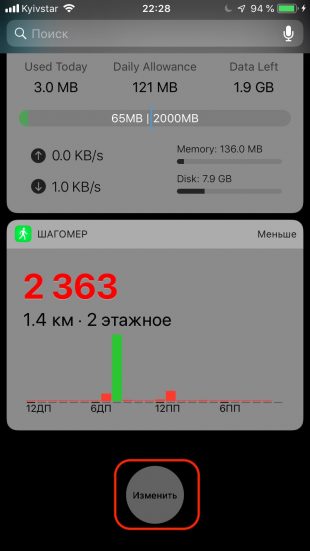
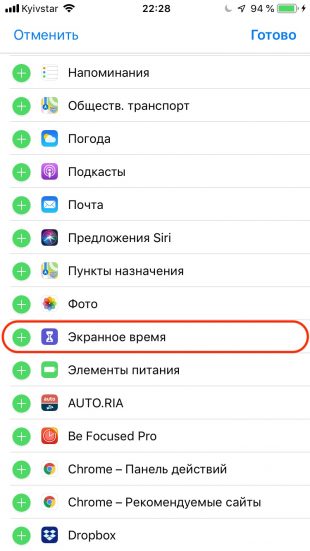
Что это даст
Ежедневно мы тратим уйму времени на смартфон, но не замечаем этого. С новым виджетом «Экранное время» можно будет понимать реальную картину того, как именно вы используете свой iPhone.
Как сделать
- Смахните вправо на рабочем столе, прокрутите в самый низ и нажмите «Изменить».
- Найдите «Экранное время» в списке виджетов и нажмите значок «плюс».
9. Используйте ограничения контента
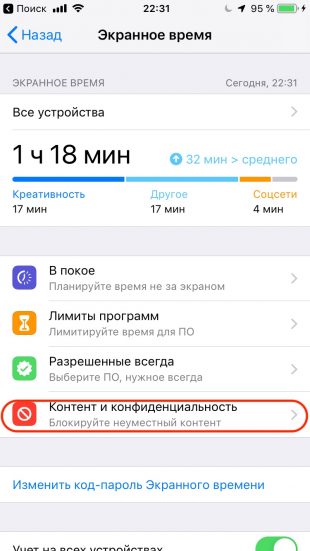
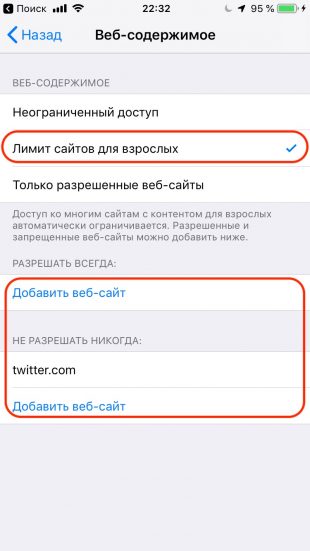
Что это даст
Как бы то ни было, немного контроля не помешает даже взрослым. Ограничения контента помогут заблокировать доступ к соцсетям, развлекательным и отвлекающим сайтам, которые съедают уйму времени в течение дня.
Как сделать
- Перейдите в «Настройки» → «Экранное время» → «Контент и конфиденциальность» → «Ограничения контента» → «Веб-содержимое» и отметьте «Лимит сайтов для взрослых».
- Добавьте сайты, нажав одноимённую кнопку.
10. Отключите Safari
Что это даст
Если полностью отключить браузер, то соблазна отвлекаться на посторонние сайты не будет вообще. Такое кардинальное решение подойдёт не всем, но попробовать стоит. В качестве компромисса можно загрузить Edge или Opera из App Store, когда возникнет острая необходимость.
Как сделать
- Откройте «Настройки» → «Экранное время» → «Контент и конфиденциальность» → «Разрешённые программы».
- Отключите тумблер Safari.
11. Отсортируйте приложения и папки по алфавиту
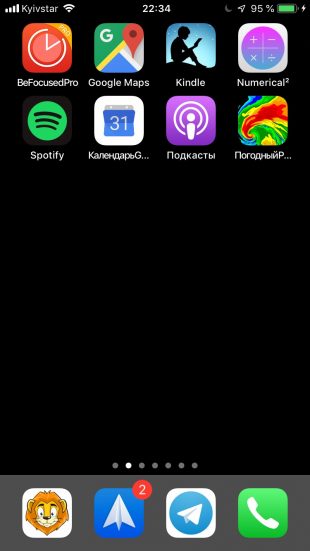

Что это даст
Распределение по алфавиту значительно ускорит поиск нужного приложения. При запуске мы держим в голове именно его название, а не функции, цвет иконки и другие критерии, которые обычно используют при сортировке.
Речь не идёт о том, чтобы держать все программы вне папок просто отсортированными в алфавитном порядке — хотя можно поступить и так. Достаточно применить этот метод упорядочения в пределах экрана и папок.
Как сделать
Один из вариантов: помещаем на главном экране самые важные инструменты и сортируем их по алфавиту. На втором экране располагаем папки с приложениями по категориям — и сами папки, и их содержимое тоже отсортированы по алфавиту. Складываем все ненужные и редко используемые программы в одну папку и перемещаем на третий экран.
Переход на сервисы Google для более быстрой работы
Многие люди предпочитают использовать на iPhone сервисы Google, совмещая лучшее ПО и железо. Почту и календарь можно подключить в Apple Mail или Outlook, но лучше использовать фирменные приложения Google.
12. Установите Gmail
Что это даст
В отличие от стандартной почты, Gmail работает быстрее, может похвастать более удобным поиском, а также имеет бесшовную интеграцию с другими сервисами Google.

Как сделать
- Если у вас ещё нет аккаунта, заведите его.
- Скачайте Gmail для iPhone.
- Поместите приложение в папку «Сообщения» и отключите все уведомления.
- Удалите стандартную почту.
13. Установите «Google Календарь»
Что это даст
Для полного перехода на экосистему Google необходимо также использовать гугловский календарь вместо встроенного.

Как сделать
- Скачайте «Google Календарь» для iPhone.
- Отключите отображение ярлыков на иконке, но при этом оставьте уведомления.
- Откройте настройки приложения и в разделе «Общие» отключите тумблеры «Показ отклонённых мероприятий» и «Показывать иллюстрации мероприятий». Обе опции не несут практической пользы.
- Здесь же, в разделе «Продолжительность», измените время мероприятий на 30 минут. Почти для любой встречи этого будет достаточно.
- Добавьте виджет календаря. Сделайте свайп вправо, прокрутите вниз, а затем нажмите «Изменить» и выберите виджет «Google Календарь» из списка.
14. Замените «Карты» на «Google Карты»
Что это даст
Несмотря на то что Apple постоянно улучшает собственный картографический сервис, до «Google Карт» ему ещё очень далеко.
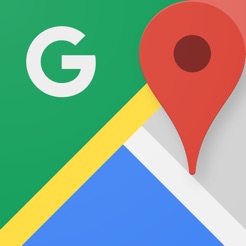
Как сделать
- Скачайте «Google Карты» на iPhone.
- Откройте меню приложения и перейдите в раздел «Ваши места».
- Добавьте закладки для дома, работы и других важных мест, чтобы экономить время при прокладке маршрутов.
- Откройте «Настройки» → «Навигация» и включите опцию «Ориентация на север». Это упростит восприятие маршрута.
- «Google Карты» — одно из важных приложений, так что обязательно добавьте его на главный экран.
15. Установите клавиатуру Gboard
Что это даст
Фирменная клавиатура Google поддерживает метод печати росчерками, что позволяет значительно ускорить набор текста. В Gboard можно добавить несколько языков и быстро переключаться между ними. Кроме того, есть встроенный поиск, интеграция с другими сервисами Google и поддержка тем оформления.
Как сделать
- Скачайте Gboard на iPhone.
- Перейдите в «Настройки» → «Основные» → «Клавиатура» → «Клавиатуры» → «Новые клавиатуры» и добавьте Gboard.
- Удалите все старые клавиатуры, чтобы не мешались. Потом их можно будет включить снова, если понадобятся.
16. Используйте «Google Фото»
Что это даст
Помимо безлимитного хранилища для фото и видео, которое поможет забыть о нехватке свободного места, сервис Google отличается более продвинутым поиском по ключевым словам и удобной автоматической сортировкой.

Как сделать
- Скачайте «Google Фото» на iPhone и поместите приложение на главный экран.
- Если хранили фото в iCloud, то отмените синхронизацию. Откройте «Настройки» → Apple ID → iCloud → «Фото» и отключите тумблер «Фото iCloud».
Установка приложений продуктивности
Эффективность работы зависит от качества инструментов. Стандартные приложения почти всегда уступают решениям от сторонних разработчиков, а некоторых программ и вовсе нет в комплекте.
17. Ведите заметки и списки в одном приложении
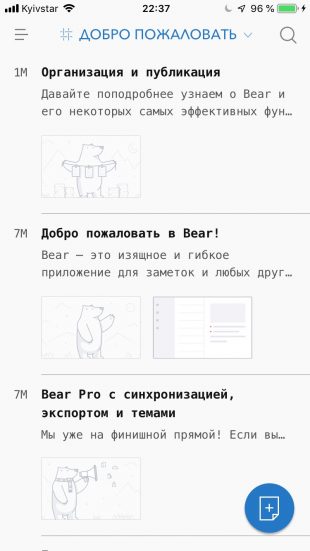
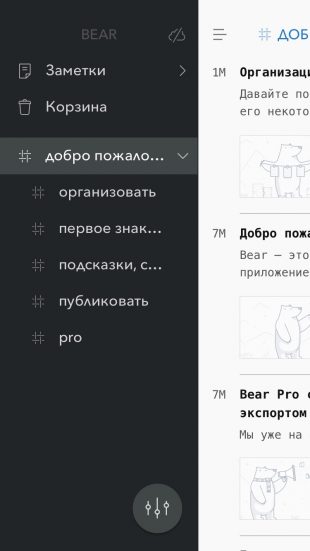
Что это даст
Единое место для всех идей, заметок и списков дел избавит от необходимости переключаться между различными приложениями и сэкономит время на поиски в будущем. Можно использовать Evernote, Notion, Bear и любые другие варианты. Основной смысл — собрать все свои записи в одном месте.
Как сделать
- Скачайте одно из приложений.
- Поместите его на главный экран.
18. Развивайте полезные привычки с Coach.me
Что это даст
Не становясь лучше, быть продуктивным невозможно. Закрепление полезных привычек поможет в этом. В Coach.me можно выбрать подходящие для себя цели из готового списка категорий и следовать им.
Как сделать
- Скачайте приложение.
- Поместите его на главный экран.
- Добавьте несколько привычек и начните работать над ними.
19. Храните пароли в LastPass или другом менеджере
Что это даст
Помимо экономии времени на ввод, менеджер паролей избавит вас от их запоминания, освободив голову для более полезных вещей. Кроме того, это повысит безопасность ваших данных.
Вместо LastPass можно использовать 1Password или, на худой конец, встроенную в iOS «Связку ключей». Главное — соглашаться с предложениями системы придумать сложный пароль, а не использовать один и тот же для всех сайтов.
Как сделать
- Скачайте приложение.
- Установите клиент для компьютера и расширение для браузера.
- На iPhone откройте «Настройки» → «Пароли и учётные записи» → «Автозаполнять пароли» и отметьте свой менеджер паролей.
20. Считайте в Numerical
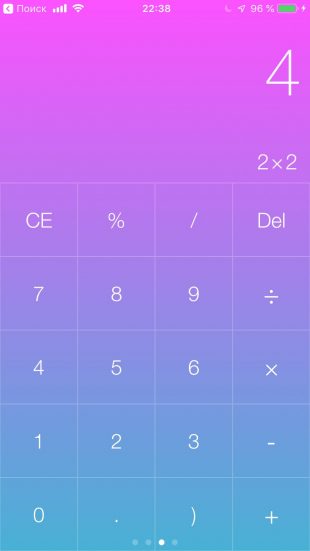
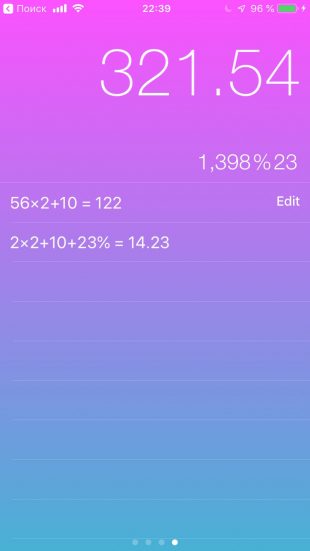
Что это даст
В отличие от системного калькулятора iOS, в этом приложении есть история. Она позволяет заметить ошибку при вычислениях.
Как сделать
- Скачайте приложение.
- Поместите его на главный экран. Это важный инструмент, поэтому он должен быть под рукой.
21. Сверяйтесь с «Погодным радаром»
Что это даст
Приложение показывает, где сейчас идёт дождь или снег и куда тучи направляются. Так что вы сами можете прикидывать, дойдут осадки до вас или нет.
Как сделать
Скачайте приложение.
22. Применяйте Pomodoro-технику в работе
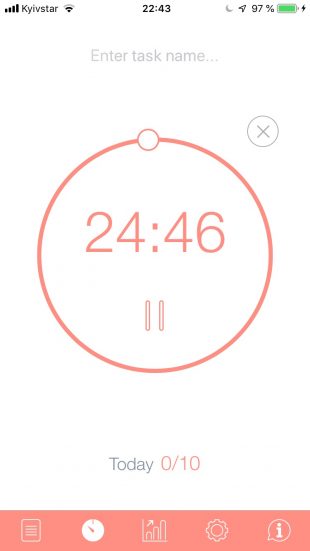

Что это даст
Pomodoro-техника предполагает, что человек полностью фокусируется на задаче в течение какого-то времени (обычно это 25 минут), а затем делает перерыв (где-то 5 минут). Этот подход позволяет избавиться от прокрастинации.
Приложений для Pomodoro много, но Be Focused Pro отличается от них тем, что позволяет распределять задачи по категориям.
Как сделать:
- Скачайте приложение.
- Поместите его на главный экран.
23. Используйте Brain.fm для фонового шума
Что это даст
Многие исследования показывают, что громкие фоновые шумы плохо сказываются на продуктивности. Однако некоторые музыкальные композиции, созданные в сотрудничестве с учёными, могут, наоборот, помочьMusic at work: distracting or beneficial? мозгу работать эффективнее. Приложение Brain.fm предлагает как раз такие треки.

Как сделать
- Скачайте приложение.
- Включайте его, если чувствуете, что сосредоточиться на работе получается с трудом.
Настройки и приложения для увеличения эффективности
Эффективность нужна не только в работе, но и в остальной жизни. Эти советы помогут не терять время на бессмысленные занятия и проводить свободные минуты с пользой.
24. Установите приложение Kindle, но никогда не читайте в кровати
Что это даст
Книги гораздо полезнее, чем бессмысленное прокручивание лент соцсетей. Так что заведите привычку читать в свободное время. Однако ни в коем случае не пользуйтесь смартфоном в кровати — это отрицательно сказывается на качестве сна.
Как сделать
- Скачайте приложение.
- Поместите его на главный экран.
25. Используйте Safari в режиме чтения


Что это даст
Режим чтения выстраивает контент сайта так, чтобы его можно было читать как электронную книгу. Помимо удобства это ещё и избавляет вас от рекламы.
Как сделать
- Нажмите на пиктограмму из четырёх строчек в правом верхнем углу Safari.
- Если вы хотите включить этот режим по умолчанию для отдельного сайта или всех сайтов, то зажмите иконку и выберите нужный пункт.
26. Правильно настройте иконки на рабочем столе
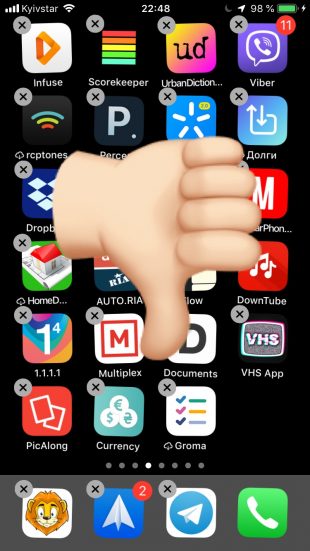

Что это даст
На главном экране нужно разместить только самые полезные приложения — те, что могут понадобиться в любой момент («Калькулятор» и «Погода», например), и те, что делают вас умнее. К примеру, Kindle, Medium и «Подкасты», а также несколько приложений от ваших любимых СМИ.
Как сделать
- Выберите несколько приложений, которые действительно помогают вам становиться умнее и работать лучше.
- Переместите их на главный экран, упорядочив по алфавиту.
Настройки и приложения для здоровья
Продуктивность тесно связана со здоровьем. Чем хуже вы себя чувствуете, тем сложнее вам выполнять работу эффективно. В iPhone уже встроены инструменты для поддержания здоровья, ими только нужно начать пользоваться.
27. Считайте количество шагов с «Шагомером»
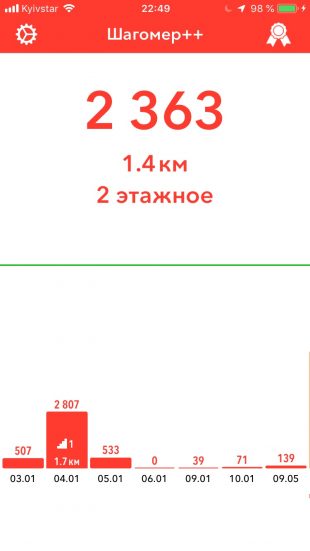
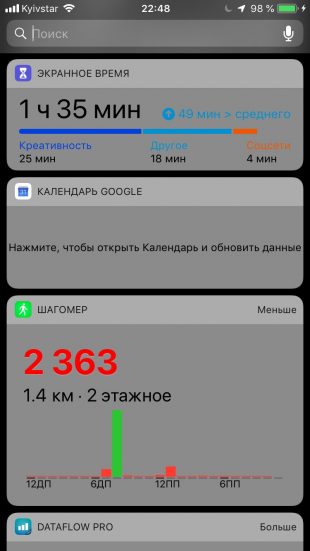
Что это даст
Проходить около 8 000 шагов каждый день — одно из главных условий для сохранения здоровья. iPhone умеет считать шаги сам с помощью приложения «Здоровье», но сторонние программы позволяют вынести эту информацию в отдельный виджет, что важно для продуктивности.
Одно из таких приложений — «Шагомер». Оно простое и удобное. Также подойдёт Fitbit или практически любая другая программа. Главное условие — наличие виджета в шторке «Сегодня».
Как сделать
- Откройте «Настройки», затем «Конфиденциальность» и «Движение и фитнес». Убедитесь, что функция «Отслеживание фитнеса» включена.
- Скачайте приложение.
- Добавьте виджет приложения в шторку «Сегодня».
28. Используйте Night Shift
Что это даст
Night Shift меняет цвета дисплея на более тёплые, снижая излучение синего света. Благодаря этому использование смартфона вечером меньше сказывается на качестве сна.
Как сделать
- Зайдите в «Настройки» → «Экран и яркость» → Night Shift.
- Настройте Night Shift так, чтобы она включалась за четыре часа до момента, когда вы обычно ложитесь спать.
- Переместите слайдер температуры цвета вправо до упора.
29. Настройте «Медкарту»
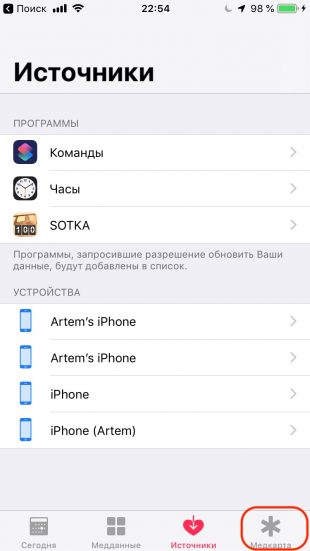
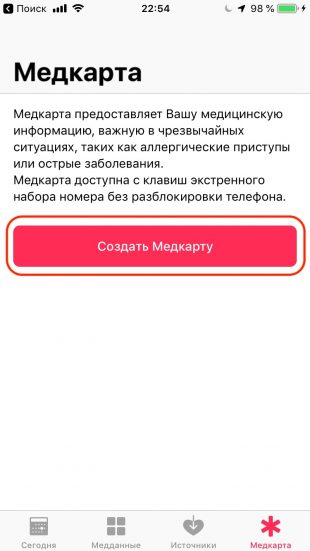
Что это даст
«Медкарта» позволяет другим людям увидеть ваши медицинские данные в случае, если вы попадёте в беду. Нужная информация выводится на экран выключения смартфона.
Как сделать
- Откройте приложение «Здоровье», затем «Медкарта» и «Изменить».
- Добавьте данные для связи с контактным лицом в чрезвычайных ситуациях.
- Лекарственные средства и болезни, которые вы укажете, будут видны любому желающему. Если вас это беспокоит, напишите что-нибудь вроде «Свяжитесь с контактным лицом, чтобы узнать о моих лекарствах и болезнях».
Последние штрихи
Основные изменения уже сделаны, остались только детали, которые помогут сэкономить время и силы на небольших задачах и сделают процесс взаимодействия с устройством приятнее.
30. Смените имя телефона
Что это даст
Стандартное имя смартфона включает ваше имя и фамилию, что небезопасно, особенно если вы часто раздаёте Wi-Fi. Лучше сменить его на что-нибудь более защищённое и полезное. К примеру, на название вашего сайта или реферальную ссылку. Другая хорошая идея — использовать в качестве имени смартфона какую-нибудь аффирмацию: «Я сосредоточен», «Я собран» или что-нибудь в этом роде.
Как сделать
Откройте «Настройки» → «Основные» → «Об этом устройстве» → «Имя».
31. Ограничьте трекинг рекламы
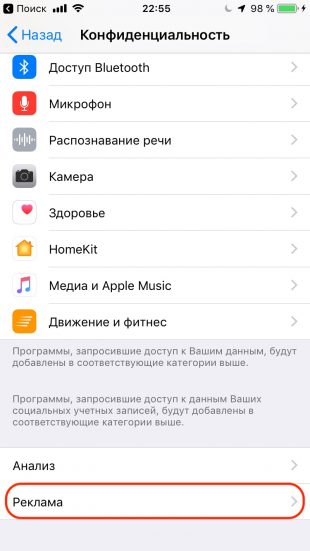
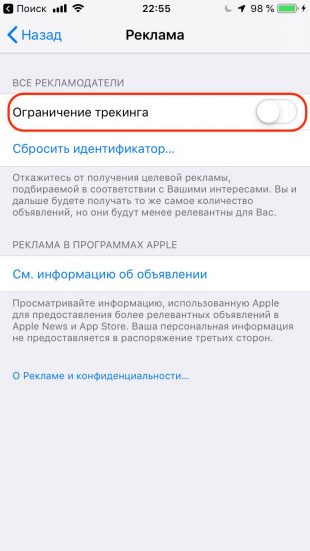
Что это даст
Отключение персонализированной рекламы оградит вас от большей части воздействия баннеров. Вас больше не будут призывать купить вещи, которыми вы недавно интересовались. А значит, вы будете меньше отвлекаться на рекламу и лучше сосредотачиваться на задачах.
Как сделать
Откройте «Настройки» → «Конфидециальность» → «Реклама» → «Ограничение трекинга».
32. Увеличьте время автоблокировки дисплея
Что это даст
Вам не придётся тратить время на разблокировку телефона в случаях, когда вы отвлекаетесь от него всего на пару минут.
Как сделать
- Зайдите в «Настройки», затем «Экран и яркость» и «Автоблокировка».
- Выставьте значение в 5 минут.
33. Установите запоминающийся пароль для режима модема
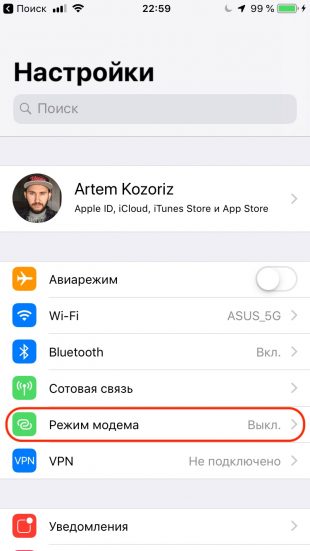
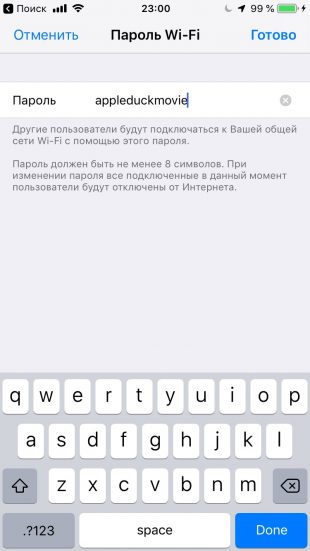
Что это даст
Если вы часто используете смартфон в режиме модема, то запоминающийся пароль (например, из трёх случайных слов) поможет сэкономить время на его ввод. Плюс его будет легко назвать, если к вашему устройству захочет подключиться кто-то ещё.
Как сделать
Откройте «Настройки» → «Режим модема». Замените пароль на что-нибудь вроде appleduckmovie.
34. Включите доступ к «Пункту управления» из приложений
Что это даст
«Пункт управления» позволяет включать и выключать Wi-Fi, Bluetooth, фонарик и другие функции. По умолчанию эта шторка деактивирована в большинстве приложений, но лучше её включить. Так вы сможете контролировать работу телефона в любой момент.
Как сделать
Откройте «Настройки» → «Пункт управления» → «Доступ в программах». Заодно можете добавить в шторку часто используемые настройки — к примеру, будильник и таймер.
35. Включите фоновое обновление контента
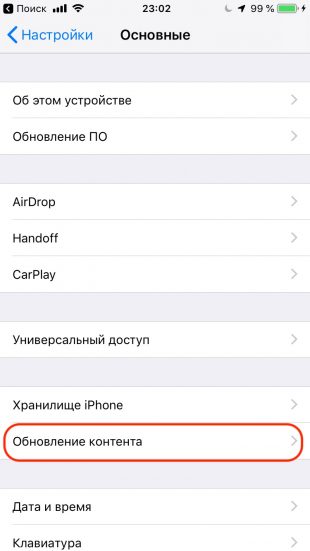
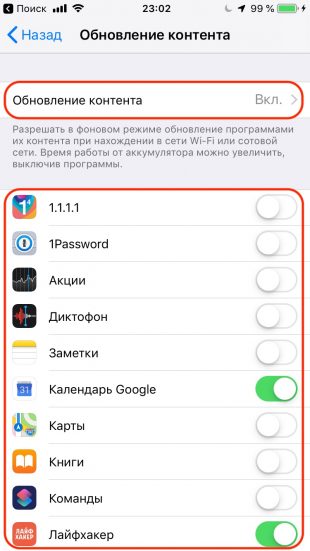
Что это даст
Вам больше не придётся обновлять приложения самому. Это освободит время и силы для чего-нибудь более полезного.
Как сделать
Откройте «Настройки» → «Основные» → «Обновление контента» и активируйте всё, что там есть.
36. Удалите GarageBand
Что это даст
1,8 ГБ свободного места.
Как сделать
Зайдите в «Настройки» → «Основные» → «Хранилище iPhone» и удалите GarageBand, а заодно и все остальные ненужные приложения.
37. Добавьте автозамену текста
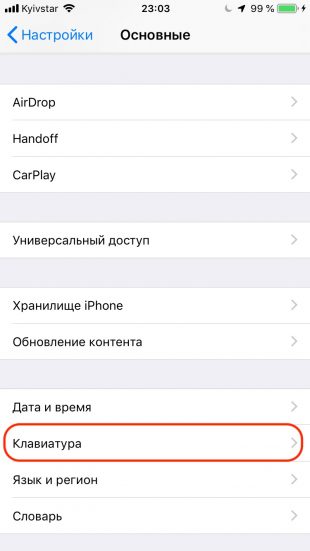
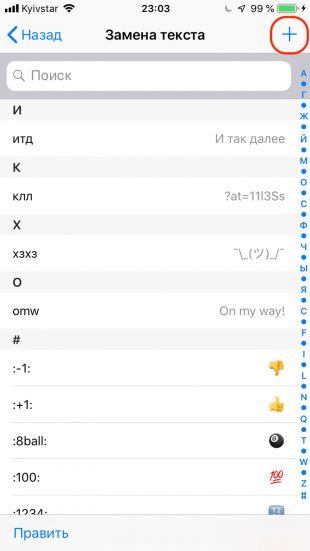
Что это даст
Это сократит время на печатание часто используемых слов или выражений. Как минимум добавьте автозамену для своего адреса электронной почты.
Как сделать
- Зайдите в «Настройки» → «Основные» → «Клавиатура» → «Замена текста».
- Нажмите на плюс, чтобы добавить нужные сокращения.
38. Настройте адрес
Что это даст
Избавит вас от необходимости печатать адрес в большинстве случаев. Это нужно сделать как минимум в настройках Apple ID и Apple Pay и «Контактах».
Как сделать
- Откройте «Настройки» → Apple ID → «Оплата и доставка» и добавьте адрес.
- Откройте «Настройки» → «Wallet и Apple Pay» → «Адрес доставки» и добавьте адрес.
- Откройте «Контакты», найдите там свой контакт и выставьте адрес.
39. Настройте резервные копии
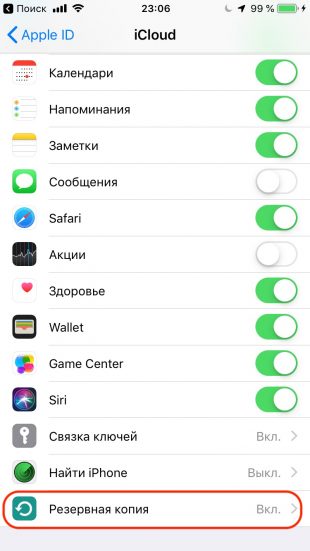
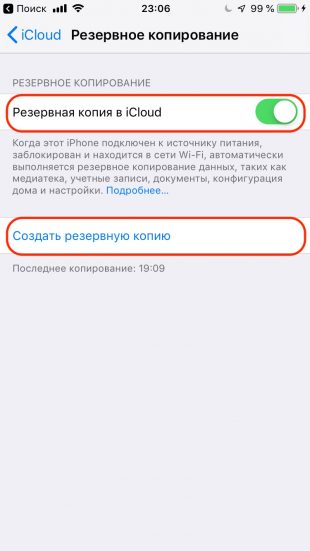
Что это даст
Сохранение резервных копий в iCloud позволяет не потерять данные при замене телефона. Пусть это и стоит денег — 69 рублей в месяц за 50 ГБ, 149 рублей за 200 ГБ и 599 рублей за 2 ТБ.
Как сделать
- Зайдите в «Настройки» → Apple ID → iCloud → «Резервная копия» и включите создание резервных копий.
- При необходимости нажмите «Расширение хранилища» и выберите нужный вариант.