Многие современные принтеры оснащены возможностью подключаться к сети по Wi‑Fi — они печатают файлы с удалённых компьютеров без лишних проблем. Но то же самое может делать и любой обычный принтер, без наворотов. Вашим домочадцам не придётся бегать к вам с внешними носителями — достаточно будет нажать на кнопку «Печать».
Самый универсальный способ сделать принтер общим — поделиться им через локальную сеть. Это можно сделать во всех операционных системах — Windows, macOS и Linux. Рассказываем, что для этого потребуется.
Устанавливаем соединение между компьютерами
Прежде всего вы должны убедиться, что ваши устройства объединены в локальную сеть. Подробности расписаны в нашем руководстве о подключении компьютера к компьютеру.
Следуйте инструкции 
- Как подключить компьютер к компьютеру
В принципе, вам не придётся сильно утруждать себя настройками. Достаточно подсоединить все устройства к одному роутеру через LAN‑кабели либо подключиться к сети Wi‑Fi. Остальное маршрутизатор выполнит сам.
Настраиваем принтер
Теперь, когда все ваши компьютеры объединены в одной локальной сети, нужно сделать общий доступ к принтеру. Сядьте за тот ПК, к которому подключено ваше устройство печати, и произведите следующие действия, в зависимости от установленной операционной системы.
Windows 10
Нажмите «Параметры» → «Сеть и Интернет» → «Параметры общего доступа». Убедитесь, что в разделе «Частная» активирована опция «Включить общий доступ к файлам и принтерам».
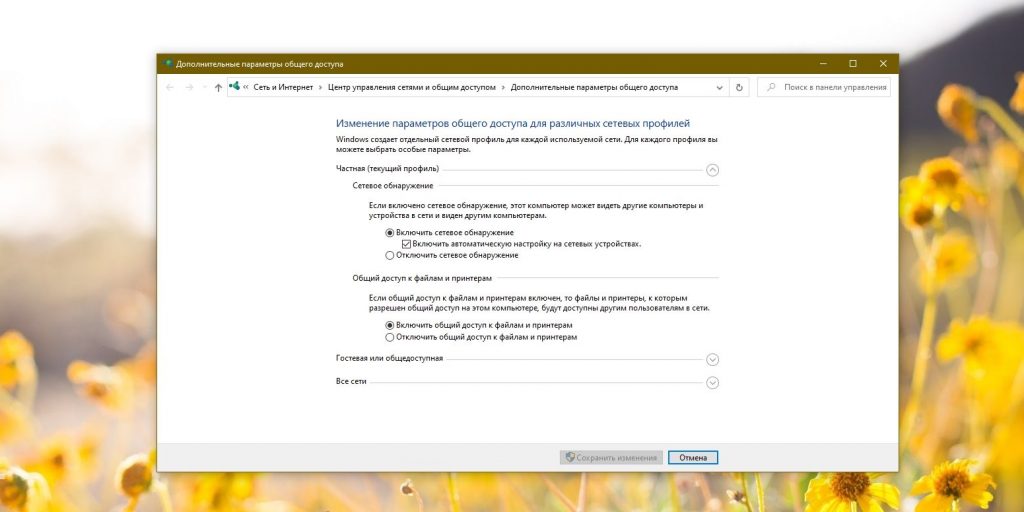
Теперь перейдите в раздел «Параметры» → «Устройства» → «Принтеры и сканеры». Щёлкните ваш принтер и нажмите «Управление», а затем — «Свойства принтера».
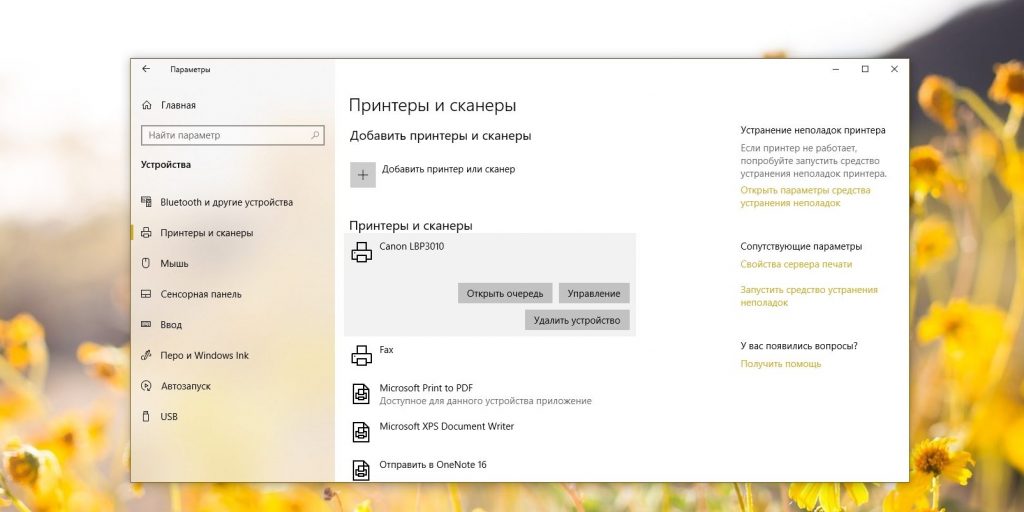
В свойствах активируйте галочку «Общий доступ к данному принтеру».
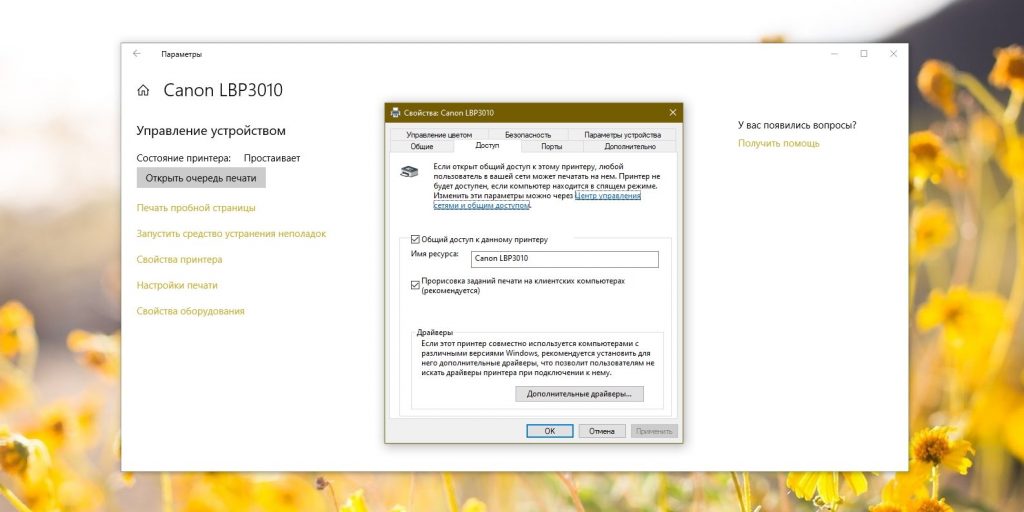
Щёлкните «Применить».
macOS
Откройте «Системные настройки» → «Принтеры и сканеры» и выберите ваше печатное устройство.

Активируйте галочку «Открыть принтер для общего доступа».
Linux
Для примера мы возьмём популярную Ubuntu, но в других дистрибутивах настройки похожи. Откройте «Параметры» → «Устройства» → «Принтеры». Нажмите «Дополнительные настройки принтера».
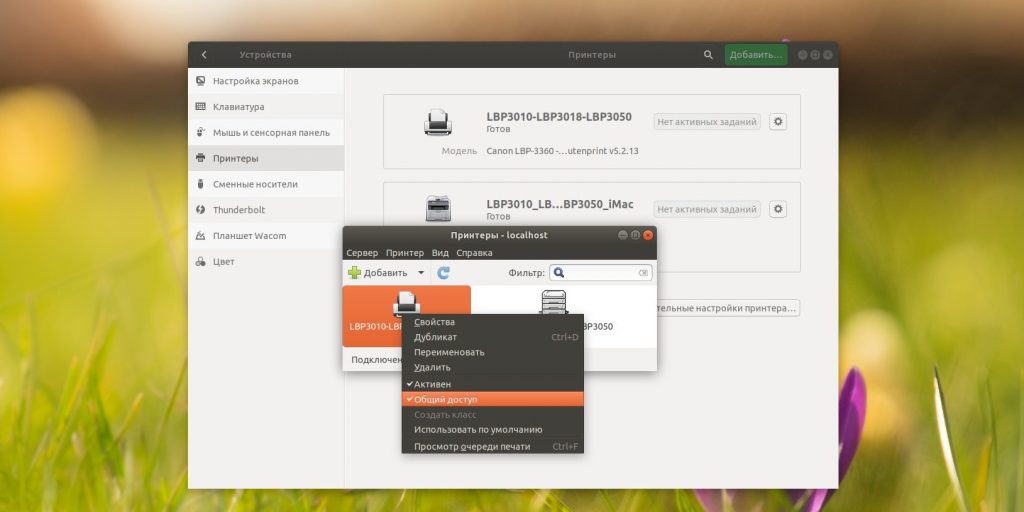
В открывшемся окне щёлкните ваше устройство печати правой кнопкой мыши и включите опцию «Общий доступ».
Готово. После всех этих манипуляций ваш принтер будет доступен в сети.
Добавляем принтер на другом компьютере
Windows 10
Откройте «Параметры» → «Устройства» → «Принтеры и сканеры». Нажмите «Добавить принтер или сканер». Windows 10 найдёт доступный в сети вариант автоматически.
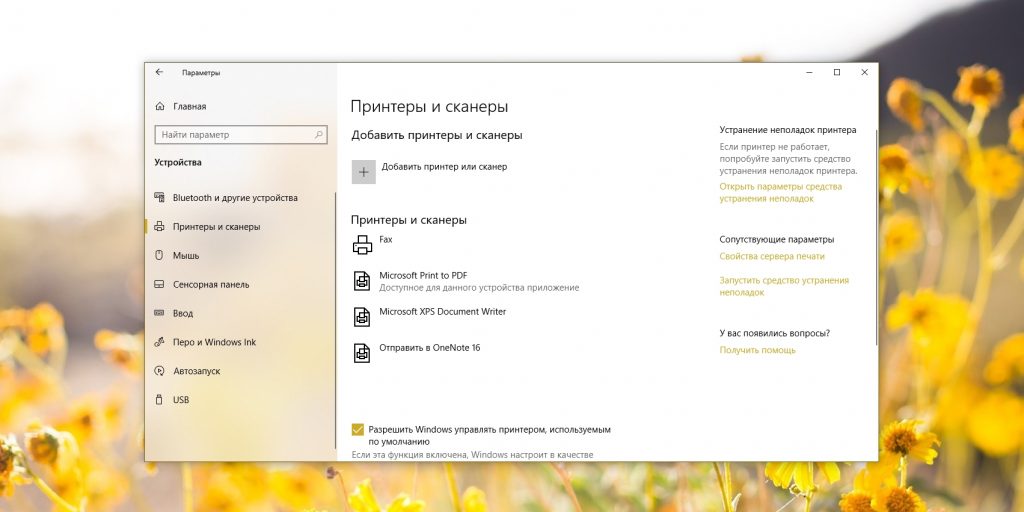
Щёлкните его и нажмите «Добавить устройство».
macOS
Зайдите в «Системные настройки» → «Принтеры и сканеры» и нажмите на кнопку со значком плюса, чтобы добавить принтер. Сверху выберите раздел Windows. Пусть вас не смущает это наименование, таким образом macOS группирует все устройства печати в локальной сети, даже подключённые к Linux.
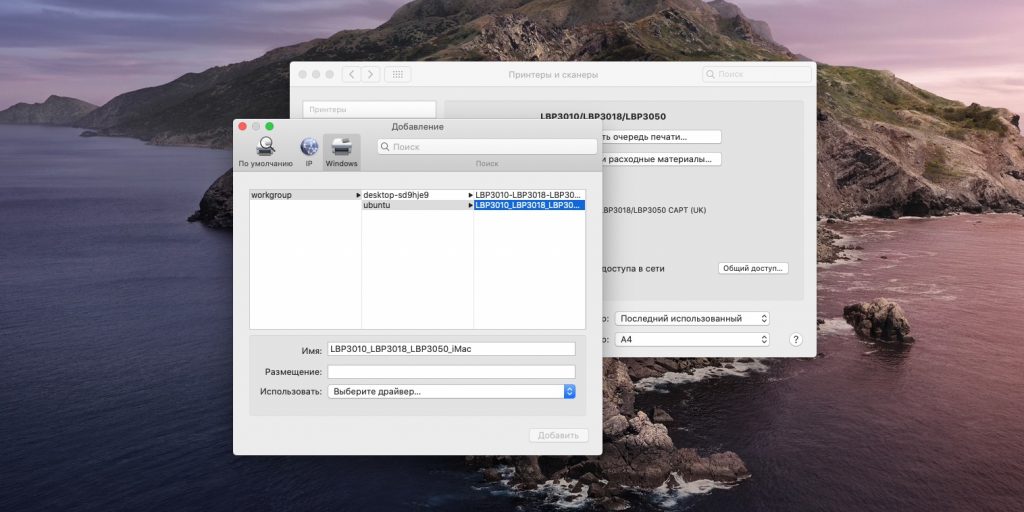
Выберите вашу рабочую группу (по умолчанию она обычно называется Workgroup), имя компьютера, к которому подключён принтер, и сам принтер.
В выпадающем меню снизу выберите подходящий драйвер. Для этого может понадобиться сходить на сайт производителя вашего печатного устройства, скачать драйвер оттуда и установить его. Затем нажмите «Выбрать ПО» и укажите соответствующий принтер.
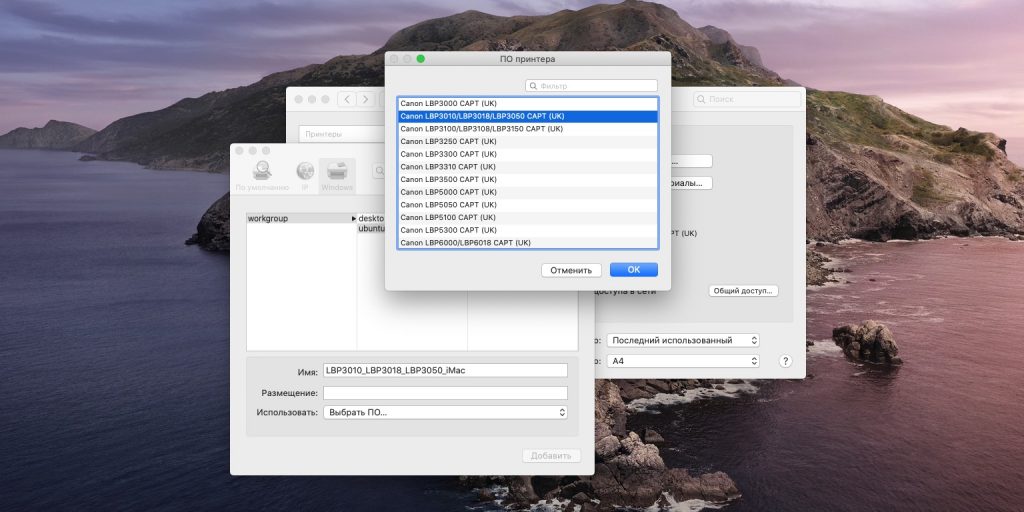
Если драйвера нет, попробуйте вариант «Универсальный принтер PostScript» — он работает на многих устройствах. Теперь нажмите «Добавить», и подключение будет выполнено.
Linux
Откройте «Параметры» → «Устройства» → «Принтеры» и нажмите кнопку «Добавить». Выберите нужный и снова щёлкните «Добавить».

Когда устройство печати появится в списке, нажмите «Дополнительные настройки принтера». Щёлкните его в появившемся окне правой кнопкой мыши и активируйте опцию «Использовать по умолчанию», затем OK.
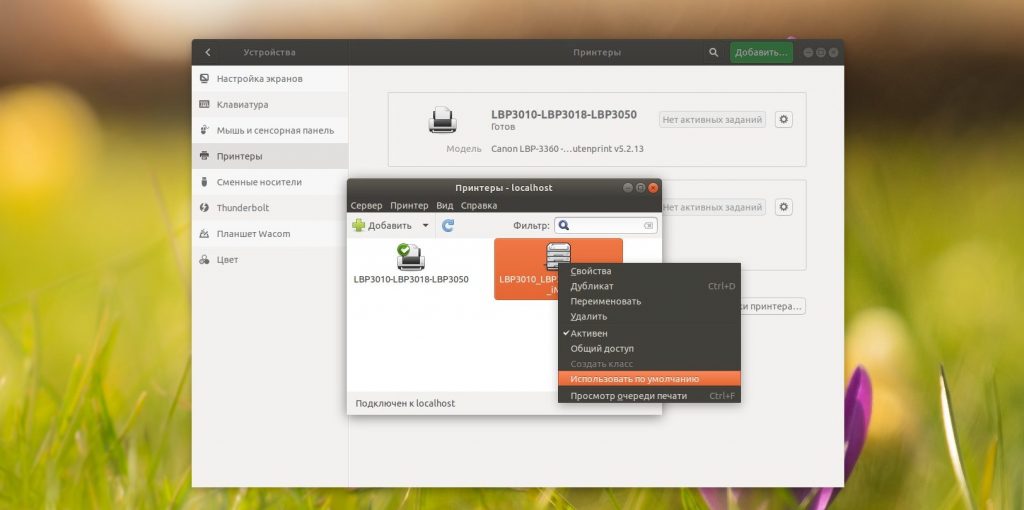
Теперь вы можете печатать с любого десктопа в вашей локальной сети. Главное, чтобы в это время принтер и компьютер, к которому он подсоединён, были включены.












