Вы приобрели какой-то девайс, например игровую мышь или Bluetooth-адаптер, подключили, но он не работает. В «Диспетчере устройств» появился жёлтый треугольный значок с восклицательным знаком. В разделе «Состояние устройства» при этом отображается надпись «Запуск этого устройства невозможен. (Код 10)». Ещё могут появиться сообщения вроде «Такой запрос не поддерживается», «Превышение времени ожидания устройства» и так далее.
В Windows 10 такое происходит чаще всего по двум причинам. Первая — устройство неисправно. Вторая — отсутствует подходящий драйвер. Вот что можно сделать в такой ситуации.
1. Проверьте работоспособность устройства

Отключите девайс и подсоедините его к другому компьютеру или ноутбуку. Если он функционирует нормально, проблема не в железе. Когда устройство не определяется ни на одном компьютере, придётся менять его по гарантии.
2. Подключите устройство к другому порту

Возможно, дело именно в нём. Если в вашем компьютере есть и USB 2.0, и USB 3.0, попробуйте вставить гаджет в порты обеих версий.
Иногда старые устройства некорректно работают с USB-портами нового формата. Поэтому, если у вас, скажем, есть древний принтер, лучше всего подключать его к разъёму USB 2.0. С новыми девайсами, которые требуют высокой скорости передачи данных, стоит взаимодействовать через порт USB 3.0.
Наконец, порт может быть неисправен, и переключение в другой разъём иногда решает проблему.
3. Переустановите устройство
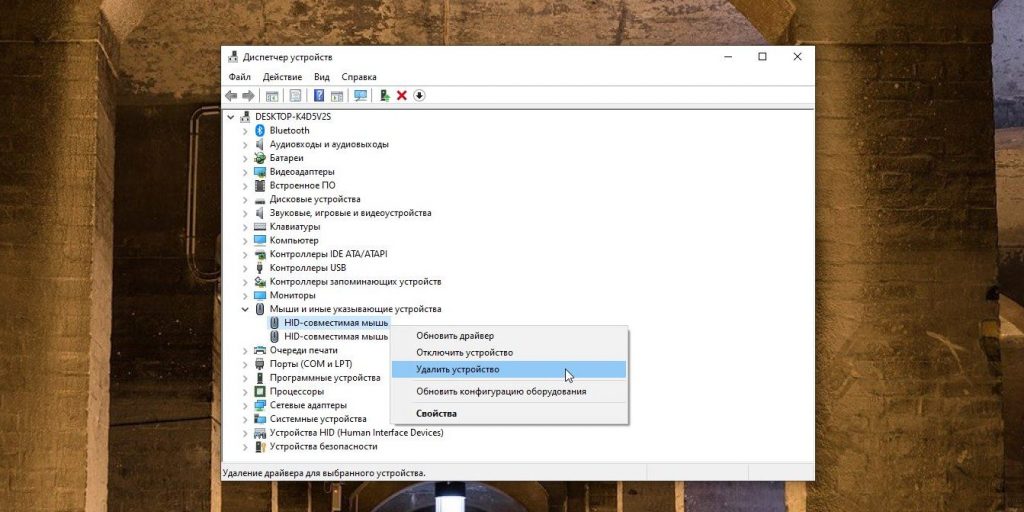
Отключите девайс от компьютера. Затем щёлкните на него в «Диспетчере устройств» правой кнопкой мыши и нажмите «Удалить устройство». Подключите обратно, нажмите «Действие» → «Обновить конфигурацию устройства» и подождите. Имейте в виду, что компьютер должен быть подключён к интернету. Если гаджет не заработает, переходите к следующему пункту.
4. Принудительно обновите драйверы

Кликните по иконке устройства правой кнопкой мыши и выберите вариант «Обновить драйверы». Нажмите «Автоматический поиск драйверов» и немного подождите. Если результата нет, идём дальше.
5. Обновите систему
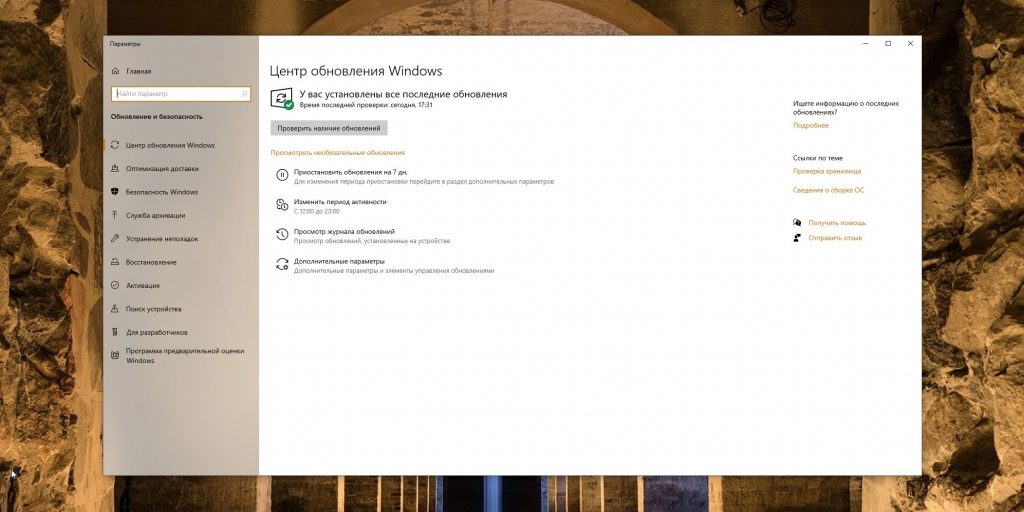
У систем с отключённым обновлением нередко бывают проблемы с совместимостью оборудования. Нажмите «Пуск» → «Параметры» → «Обновление и безопасность» и исправьте это. Microsoft распространяет драйверы устройств через обновления, и велика вероятность, что девайс заработает.
6. Установите подходящий драйвер вручную
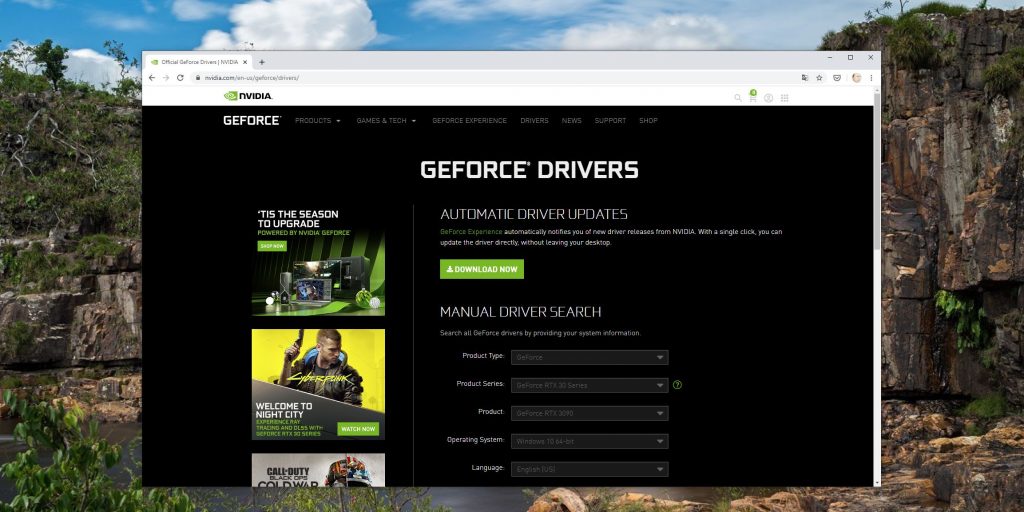
Зайдите на официальный сайт производителя устройства, найдите там свой девайс и скачайте для него программное обеспечение, если оно имеется. Установите драйвер как обычную программу, перезагрузите компьютер и проверьте работоспособность девайса снова.
7. Отключите функцию «Быстрый запуск»
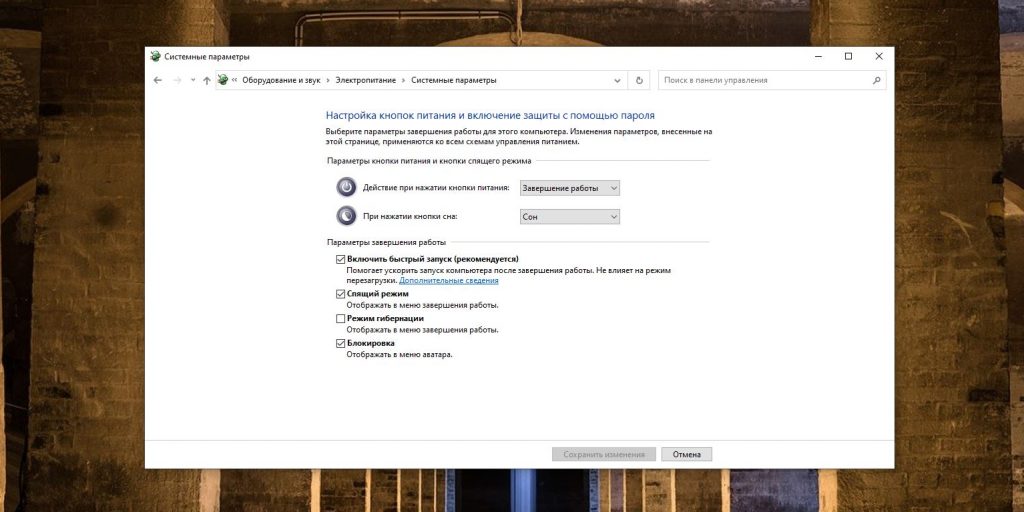
Если сообщение «Запуск этого устройства невозможен» появляется только после выхода компьютера из режима сна или после включения, но пропадает после перезагрузки, проблема может быть в функции Windows 10 «Быстрый запуск». Попробуйте её отключить.
Для этого нажмите «Пуск» и наберите «Питание». Щёлкните на «Выбор схемы управления питанием» → «Действия кнопок питания». Нажмите «Изменение параметров, которые сейчас недоступны» и снимите галочку напротив «Включить быстрый запуск (рекомендуется)».
Выключите компьютер (не перезагрузите, именно выключите) и проверьте, изменилось ли что-нибудь.
8. Выключите энергосбережение USB-портов
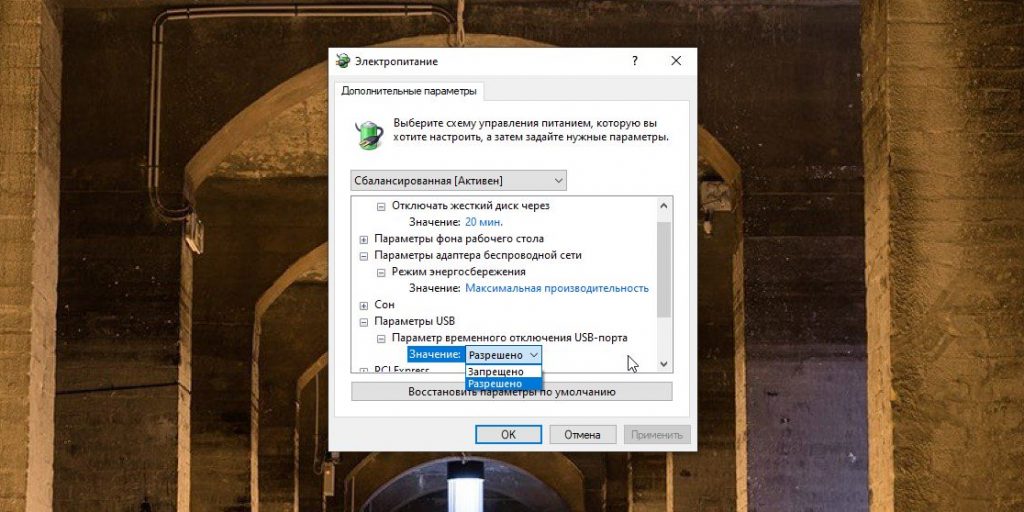
Если девайс отключается только после спящего режима, можно попробовать ещё один способ. Нажмите «Пуск» и наберите «Питание», откройте «Изменение схемы управления питанием» → «Изменить дополнительные параметры питания».
В появившемся окне щёлкните на «Параметры USB» → «Параметр временного отключения USB-порта» и нажмите «Запрещено».
Если проблема связана с Wi-Fi-модулем, который вы никак не можете заставить нормально работать, нажмите также «Параметры адаптера беспроводной сети» → «Режим энергосбережения» и установите «Максимальная производительность». Щёлкните OK и перезагрузите компьютер.
9. Отключите энергосбережение устройства
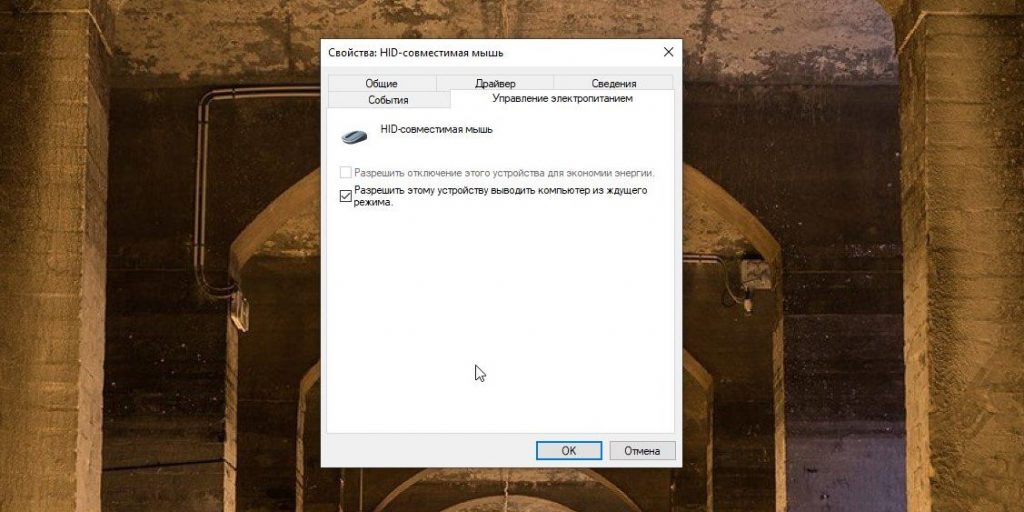
Щёлкните на девайс в «Диспетчере устройств» правой кнопкой мыши и нажмите «Свойства». Перейдите на вкладку «Управление электропитанием» и отключите галочку «Разрешить отключение этого устройства для экономии энергии». Нажмите OK и перезагрузитесь. Эта опция доступна не для всех устройств.
10. Откатите драйвер устройства
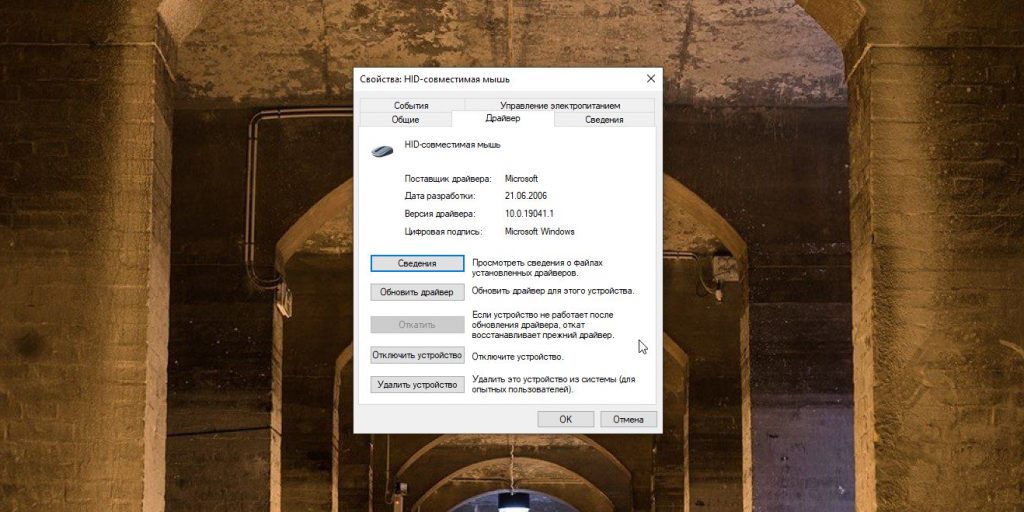
Если проблема с девайсом возникала после очередного обновления, может помочь откат драйвера. Откройте «Диспетчер устройств», кликните на девайс правой кнопкой мыши, выберите «Свойства» → «Драйвер» → «Откатить». Кнопка доступна не всегда, но если она есть, можно попробовать её нажать.
Надеемся, один из перечисленных советов сработал и устройство больше не даёт сбоёв.













