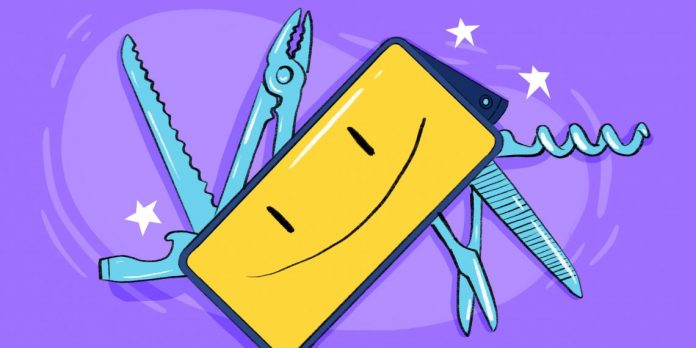1. Умещать всё нужное в один скриншот
Отдельные скриншоты переписки или веб-страниц с прокруткой — это неудобно: в нескольких файлах, одинаковых на первый взгляд, легко запутаться. К счастью, теперь стало возможным делать длинные снимки экрана.
В некоторых Android-оболочках для создания таких скриншотов со скроллом есть функция «Больше захвата». Она может называться, например, «Умный захват», «Прокрутить захват», «Скроллшот», «Скриншот+». В некоторых моделях смартфонов после того, как вы сделали обычный скрин, появляется кнопка для создания длинного. Это работает так: нужно провести по экрану вниз, тогда изображение автоматически прокрутится для сохранения.
Ищите эту функцию среди инструментов на шторке или панели быстрого доступа, а также в настройках. А если даже её нет в вашем смартфоне, есть специальные приложения вроде Longshot.
2. Реагировать на жесты при фотосъёмке и не только
Обычно мы запускаем камеру на смартфоне, выбрав соответствующую иконку на рабочем столе. Вариант попроще — настроить включение приложения для фотосъёмки по нажатию кнопок на корпусе гаджета. Чтобы сделать это, поищите в меню пункты, которые в зависимости от производителя смартфона могут называться «Специальные возможности» или «Дополнительные настройки».
Известно ещё несколько способов быстрого запуска камеры — проверьте, возможно, они актуальны и для вашего устройства:
- один-два раза нажать на кнопку «Домой» неразблокированного смартфона;
- дважды нажать на клавишу громкости;
- дважды встряхнуть смартфон в руке.
Управление жестами может помочь и в случае с автопортретами. Например, на некоторых моделях достаточно показать в камеру ладонь, чтобы через несколько секунд получить крутое фото. В других нужно помахать рукой перед смартфоном, продемонстрировать открытую ладонь, а потом сжать её в кулак, отогнуть большой палец или сделать жест peace.
И это ещё не все опции управления жестами, которые есть у новых смартфонов OPPO. Например, движениями пальцев по выключенному экрану получится включать музыку и переключаться между композициями. Пользователи могут назначить свои собственные жесты для запуска важных им функций и приложений.
3. Превращать фотографии в шедевры
Скачиваете приложения для обработки изображений ради крутых фильтров, а потом думаете, что бы ещё удалить для освобождения памяти? Возможно, вам будет достаточно и встроенного фоторедактора вашего смартфона. Откройте любой снимок и выберите меню «Редактировать» или «Изменить». Там вы наверняка найдёте фильтры, настройки яркости, контрастности и других характеристик, возможность кадрировать снимок. Проверьте, может быть, ваш смартфон позволяет применять фильтры прямо во время съёмки. Ищите эту настройку в меню «Камера» — «Фильтры».
4. Скрывать Tinder от любопытных глаз
Вряд ли у других людей есть доступ к вашему смартфону. Но всё равно у вас могут быть установлены приложения, которые вы бы хотели скрыть от посторонних, особенно от детей. Например, Tinder, игры, не слишком солидные для вашего возраста, или алкогольный калькулятор. Хорошая новость: их можно скрыть, не удаляя.
Если у вас смартфон на Android, нажмите на иконку панели приложений, которая находится по центру в нижней части экрана. В меню опций выберите пункт «Скрыть / показать приложения». После этого отметьте те, которые должны исчезнуть с экрана. При необходимости их можно будет вызвать из списка всех приложений через ту же круглую кнопку в центре. Как это работает на iOS, мы уже рассказывали.
Предустановленные программы тоже можно скрыть. Найдите нужную в настройках и на вкладке нажмите «Отключить». Запустить можно будет из раздела «Скрытые» в том же меню.
Вариант попроще — спрятать приложения подальше. Просто создайте для них папку на рабочем столе. А если у вашего смартфона есть сканер отпечатка пальца или функция распознавания по лицу, приложение можно убрать в файловый сейф.
5. Показывать всё, что скрыто
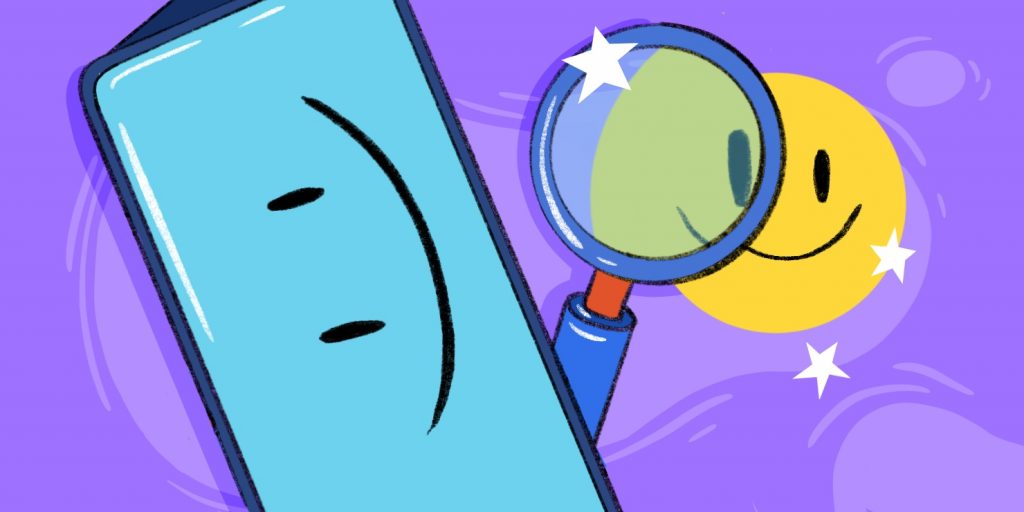
Не можете рассмотреть что-то на экране — воспользуйтесь лупой. Включить её можно в меню «Специальные возможности» или «Дополнительные настройки». Если у вас смартфон на Android, то, скорее всего, изменение масштаба происходит при быстром тройном касании экрана одним пальцем. В некоторых случаях при помощи лупы можно даже рассмотреть в деталях иконки приложений.
6. Запускать сразу два приложения
Такая возможность есть как минимум у смартфонов на Android 9.0 и некоторых других оболочках. Она актуальна для приложений, которые поддерживают режим разделённого экрана. Можно, например, открыть в нижней части экрана программу, в которой вы пока не разобрались, а в верхней части — обучающее видео по работе с ней. У вас получится использовать несколько приложений одновременно, если они поддерживают такую возможность. Например, можно смотреть видео в маленьком окне, открытом поверх другой программы.
На смартфонах OPPO с ColorOS 6.1 режим разделённого экрана активируется в настройках. Откройте одно приложение и проведите по дисплею вверх одновременно тремя пальцами: оно появится в верхней половине экрана. Второе приложение сможете выбрать в появившемся внизу меню.
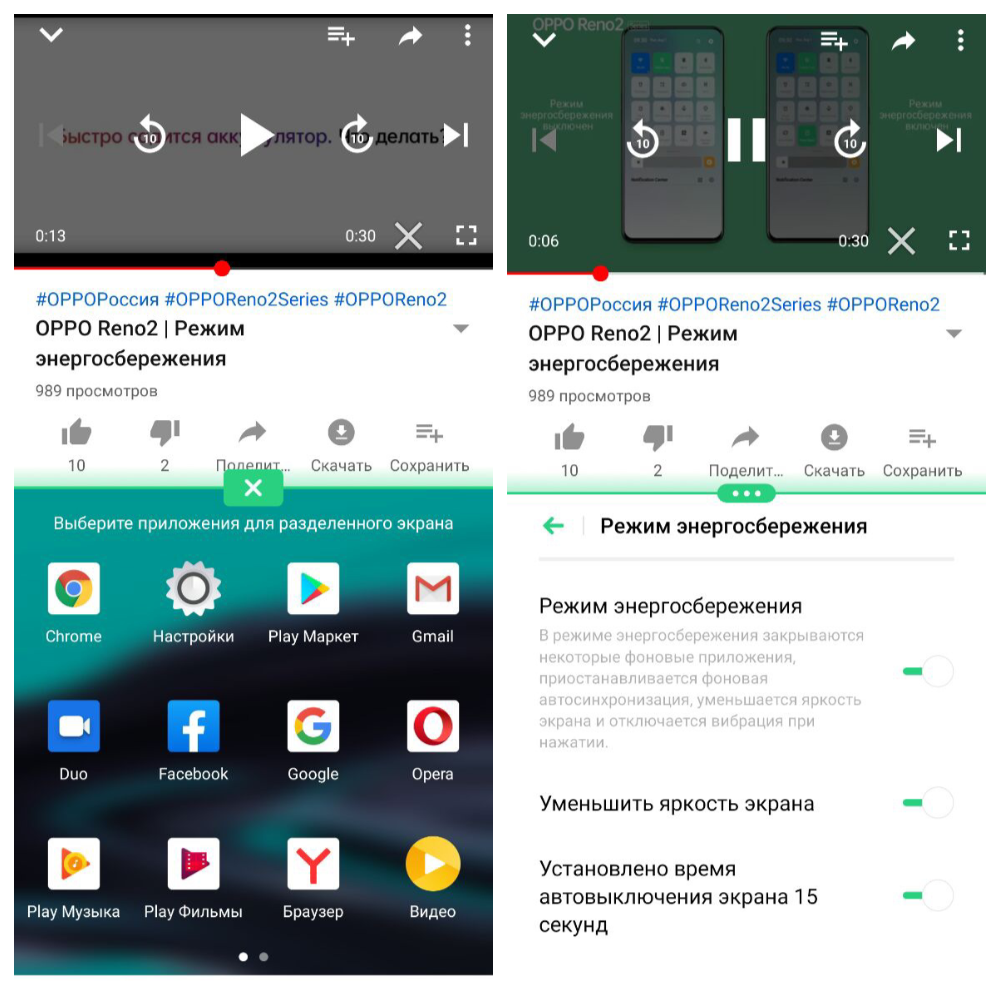
7. Набирать последний номер двумя движениями
Если в приложении «Телефон» перейти в меню с цифрами и нажать на кнопку с трубкой два раза, то будет набран последний исходящий номер. Эта возможность реализована и в Android, и в iOS. После первого нажатия номер покажется на экране. Следующее нажатие запустит набор.
8. Обезвреживать потенциальных вредителей

В Android 7.1 добавили особый режим. Если вы подозреваете, что недавно установленное приложение может оказаться вредоносным, можете остановить его несколькими тапами по экрану.
Нажимать нужно быстро и часто: активируется «режим паники», и смартфон вернёт вас на главный экран. После этого вы сможете остановить приложение из настроек или удалить его.
9. Беречь тайну переписки
Когда разработчики решили выводить начало текста уведомлений на экран, они думали о нашем удобстве и частоте запуска своих приложений. А вот о конфиденциальности не позаботились.
Чтобы уведомления не прочитал тот, кому они не предназначены, в настройках найдите пункт «Приложения и уведомления» или просто «Уведомления» (зависит от версии) и выберите подходящий вариант вывода. К примеру, можно запретить показывать текст или использовать сканер отпечатка пальца, чтобы получить доступ к сообщению.
10. Клонировать приложения
Используете в приложении два разных аккаунта и устали каждый раз переключаться между ними? Создайте копию программы, чтобы запускать оба клона вместе или по отдельности. Со всеми настройками, учётными записями и сохранениями.
В смартфонах OPPO с операционной системой ColorOS 6.1 можно клонировать приложения для социальных сетей Instagram, Skype, Facebook, мессенджеры Viber, WhatsApp, Telegram и другие.
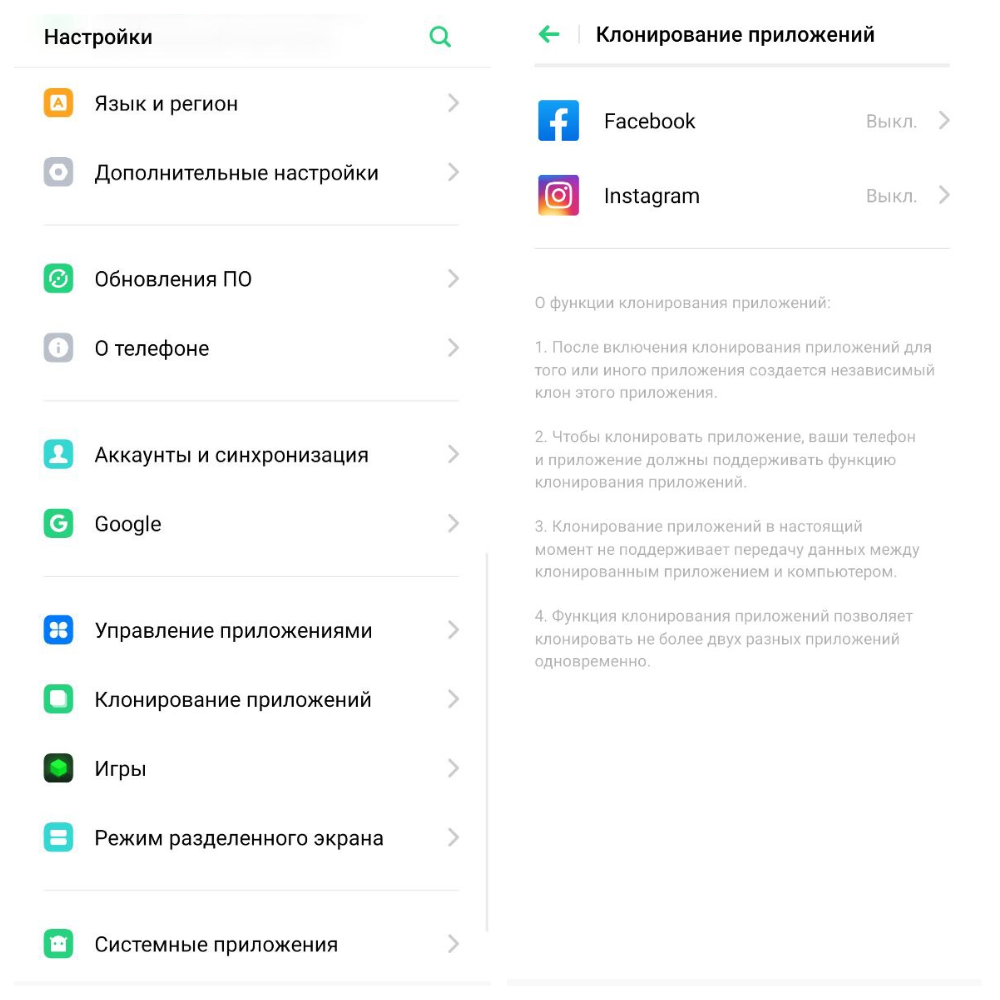
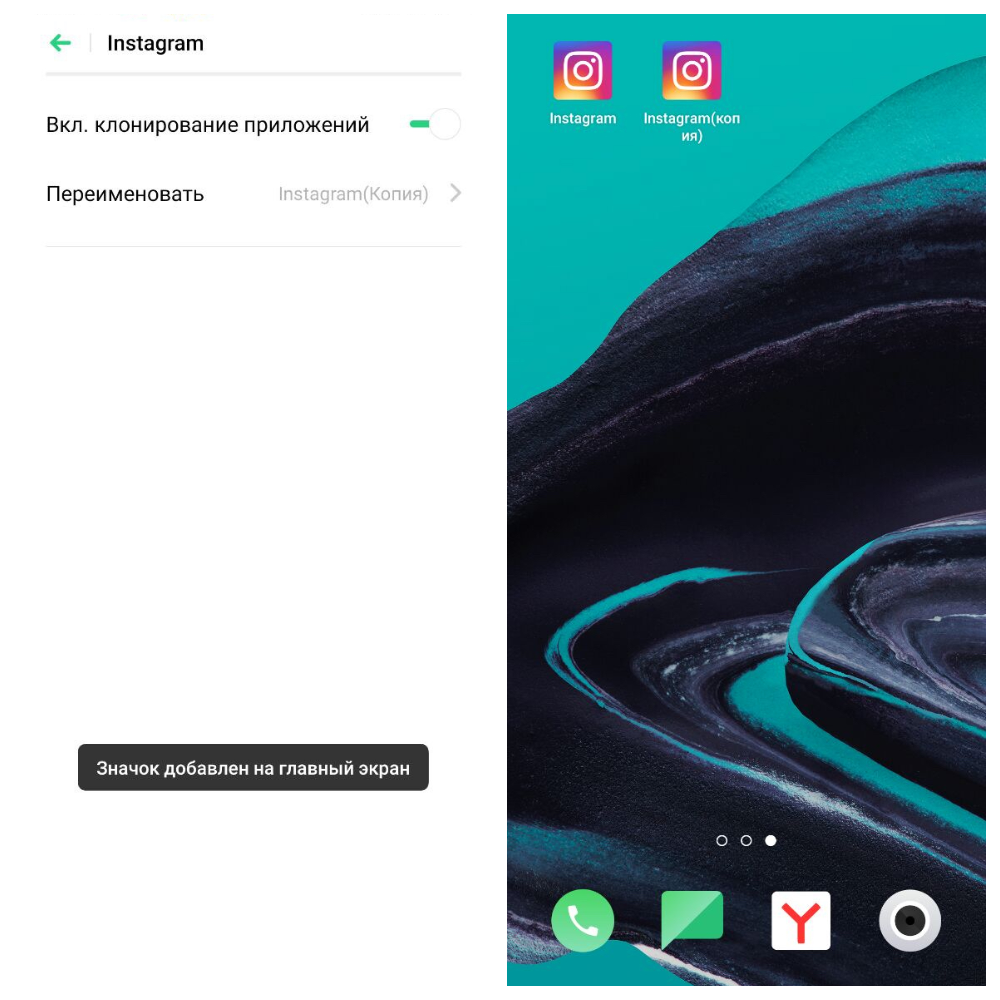
После создания копии на рабочем столе появится ещё один значок приложения с указанием нового аккаунта. Вы сможете запускать клоны независимо друг от друга.
Испытать ColorOS 6.1