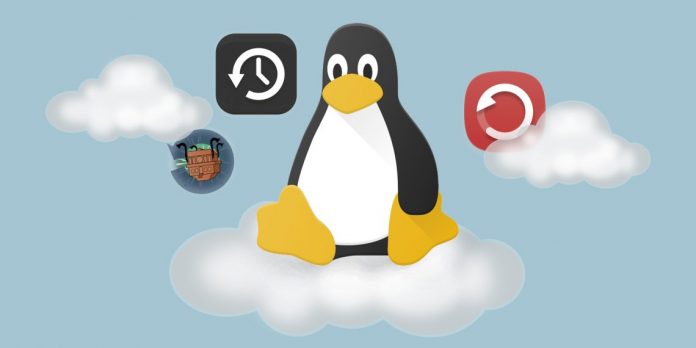1. DejaDup
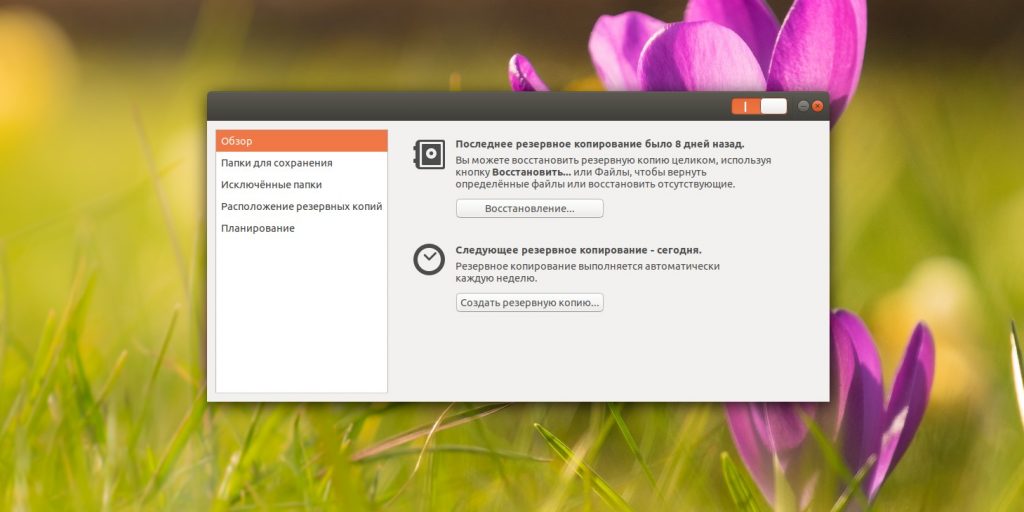
Простое и понятное приложение, которое предустановлено во многих популярных дистрибутивах. К примеру, оно присутствует в той же Ubuntu, только называется «Резервные копии». DejaDup не смутит даже самых неопытных пользователей. В главном окне программы всего две кнопки: «Восстановление» и «Создать резервную копию».
На боковой панели в разделе «Папки для сохранения» выберите, что именно хотите копировать. По умолчанию делается бэкап вашей пользовательской папки. В следующем разделе — «Исключённые папки» — отметьте те данные, которые сохранять не следует.
DejaDup умеет отправлять копии на локальные диски, ваши личные серверы в локальной сети, а также в облака Google и Nextcloud. Планировщик тут тоже в наличии, хотя настройки довольно скудные. Приложение может делать копии каждый день или неделю и — при необходимости — удалять старые данные (раз в полгода или год).
Чтобы установить DejaDup, просто введите в терминал команду, подходящую для вашего дистрибутива:
- Ubuntu:
sudo apt‑get install deja‑dup - Fedora:
sudo dnf install deja‑dup - openSUSE:
sudo zypper install deja‑dup - Arch:
sudo pacman -S deja‑dup
2. Cronopete
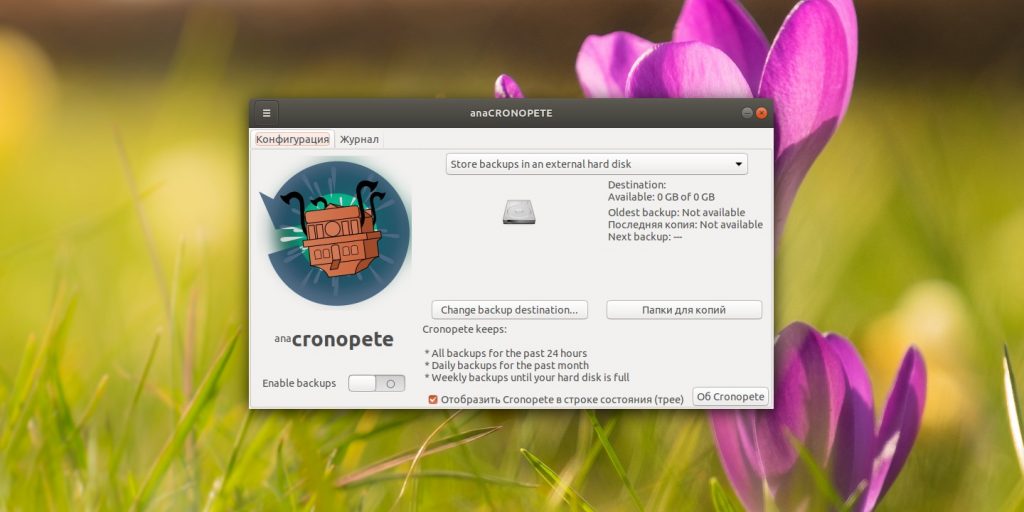
Создатель Cronopete прямо заявляет на своём сайте, что при разработке своего приложения вдохновлялся Time Machine на Mac. А потому настроек тут минимум. При первом запуске Chronopete спросит вас, где хранить копии — в какой‑то папке или на внешнем жёстком диске, — и предложит выбрать файлы, которые следует копировать.
После этого приложение поселится в вашем трее и будет периодически делать бэкапы. А ещё Chronopete станет автоматически удалять старые файлы, когда ваш диск начнёт переполняться.
Установить Cronopete можно, загрузив пакет с сайта автора.
Загрузить Chronopete →
Сейчас читают 
- 7 бесплатных программ для работы c PDF
3. Back in Time
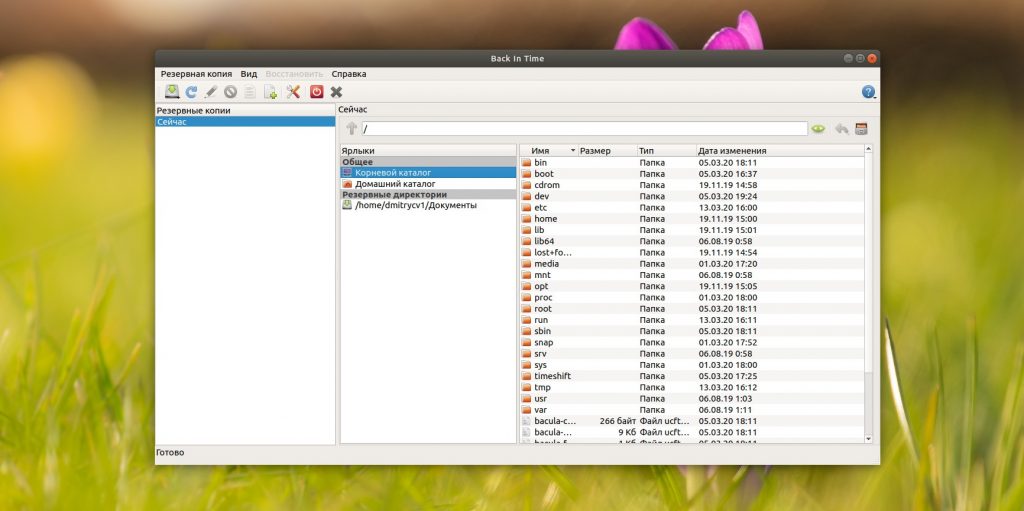
Продвинутое приложение с достаточно разнообразными настройками. При первом запуске оно предложит вам создать профиль и выбрать, где размещать резервные копии, какие файлы и папки сохранять, а какие нет, как часто выполнять бэкапы и когда удалять старые, залежавшиеся данные, чтобы освободить место на диске.
Поначалу может показаться, что настроек у Back in Time слишком много. Но, в принципе, разобраться в нём не так сложно.
Отдельная приятная особенность Back in Time в том, что оно умеет создавать резервные копии не только по расписанию, но и каждый раз, когда подключается подходящий внешний носитель. Вы подсоединяете жёсткий диск, и через несколько минут на нём появляется резервная копия.
Установить Back in Time можно так:
- Ubuntu:
sudo add‑apt‑repository ppa:bit‑team/stable; sudo apt update; sudo apt install backintime‑gnome - Fedora:
sudo dnf install backintime‑qt4 - openSUSE:
sudo zypper install backintime‑qt4 - Другие дистрибутивы: загрузить Back in Time →
4. Timeshift
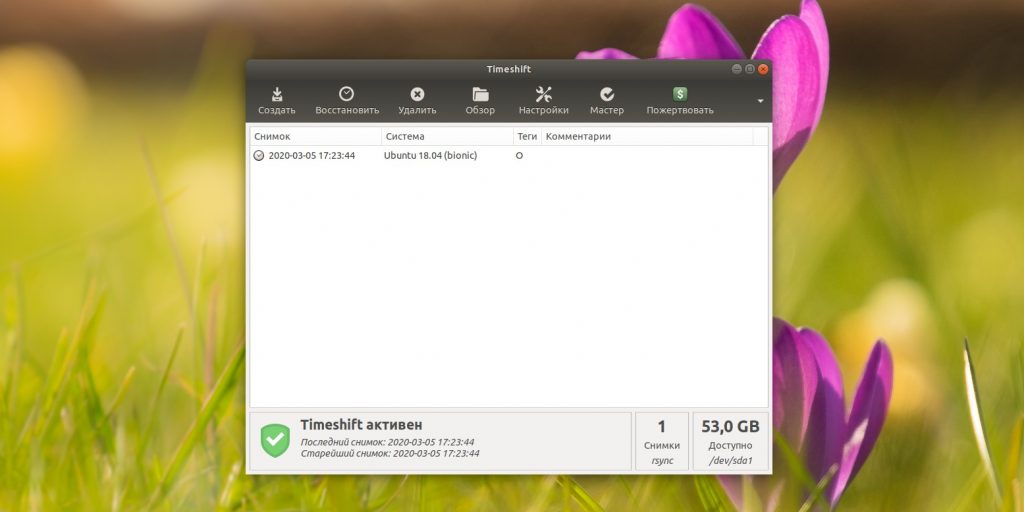
Чрезвычайно мощное приложение для защиты всей вашей системы от нежелательных изменений. Помните точки восстановления в Windows? Timeshift делает то же самое, но в Linux.
При первом запуске программа спросит у вас, какой из двух типов резервного копирования следует использовать. Режим Rsync работает во всех системах Linux, но он довольно медленный. Btrfs быстрее, но его можно применить только для вариантов, установленных на разделы Btrfs (тип файловой системы указывается при инсталляции Linux).
Затем вам нужно будет выбрать, какие разделы копировать (по умолчанию включён только системный) и как часто это делать. Обычно Timeshift выполняет бэкапы ежедневно. После установки Timeshift вы можете вытворять со своей системой что хотите: если вы что‑то повредите, всегда можно будет откатиться на стабильный «снимок».
Даже если ваша ОС перестала запускаться совсем, ничего страшного. Возьмите флешку или диск с Linux, загрузитесь в live‑режиме. Затем введите команду на инсталляцию Timeshift (не переживайте, установка произойдёт только в оперативной памяти). Укажите, где вы храните резервные «снимки», и выберите нужный. Через пять минут система будет восстановлена.
Но учтите, что разработчик Timeshift не рекомендует программу для резервного копирования документов и личных файлов. Она заточена под сохранение настроек и состояния самой системы.
Установить Timeshift можно вот так:
- Ubuntu:
sudo sudo apt‑add‑repository -y ppa:teejee2008/ppa; apt update; apt install timeshift - Fedora:
sudo dnf install timeshift - Arch:
sudo yaourt timeshift - Другие дистрибутивы: загрузить Timeshift →