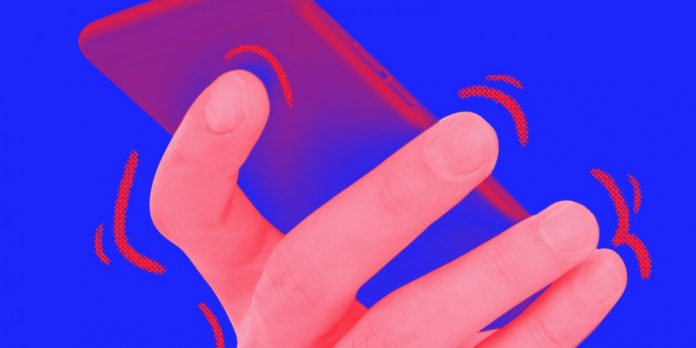Современные смартфоны очень большие. Это, конечно, прекрасно: не приходится напрягать зрение, чтобы рассмотреть, что написано на экране. Но солидные размеры приносят и неудобства. Дотянуться до иконки нужного приложения большим пальцем руки, в которой вы держите гаджет, пока другая чем‑то занята, — задачка ещё та. Но есть несколько трюков, которые облегчат вам жизнь.
1. Включите «одноручный» режим
У многих смартфонов имеется встроенный режим, облегчающий их использование одной рукой.
iPhone
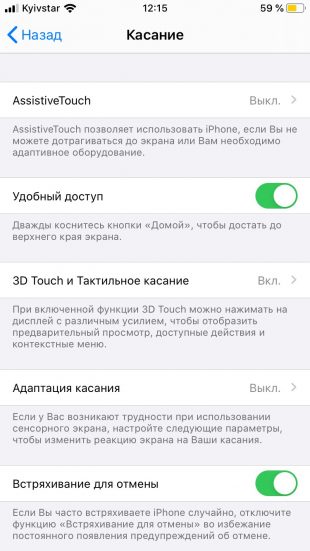
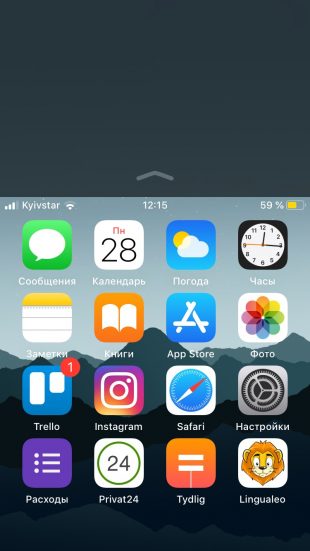
На iPhone для этого нажмите «Настройки» → «Основные» → «Универсальный доступ» и активируйте опцию «Удобный доступ». Затем проведите пальцем сверху вниз в нижней части дисплея (на iPhone X и выше) или дважды нажмите кнопку «Домой» (на iPhone 8 и выше).
Содержимое экрана сместится так, что его будет удобно нажимать большим пальцем той руки, в которой вы держите смартфон. Чтобы выйти из этого режима, проведите снизу вверх по верхней части дисплея.
Android
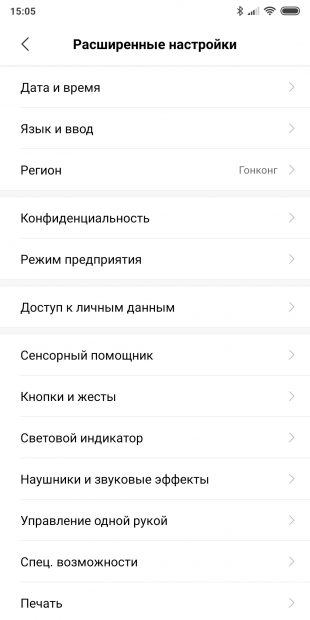

В Android‑смартфонах эта функция может называться по‑разному. Покопайтесь в настройках, и вы её найдёте. Например, в смартфонах Samsung нужно зайти в «Настройки» → «Дополнительные функции» и включить опцию «Управление одной рукой». В зависимости от вашего выбора активировать такой режим можно, если провести по диагонали экрана или трижды нажав кнопку «Домой». Чтобы выйти из «одноручного» режима, просто тапните в пустом месте дисплея.
У смартфонов Xiaomi параметры похожи: перейдите в «Настройки» → «Дополнительно» → «Управление одной рукой». Чтобы активировать режим, проведите пальцем к правому нижнему углу: от кнопки «Домой» до «Назад». Или к левому углу, если вы левша.
2. Установите специальные приложения
Тем, чей смартфон не обладает вышеупомянутым режимом, могут помочь сторонние приложения.
@media (orientation: landscape) {
.viqeo-vertical.viqeo-embed—996c6c26f453dd5a70b0 {
padding-bottom: 75%;
}
}
@media (orientation: portrait) {
.viqeo-vertical.viqeo-embed—996c6c26f453dd5a70b0 {
padding-bottom: 160%;
}
}
Одно из них — Reachability Cursor. После его установки проведите пальцем по правому или левому краю экрана, и появится круглый курсор. Он позволит дотянуться до кнопок и значков наверху, не подводя к ним палец. Вы двигаете и тапаете пальцем в нижней части дисплея, а курсор срабатывает наверху. Довольно удобно.
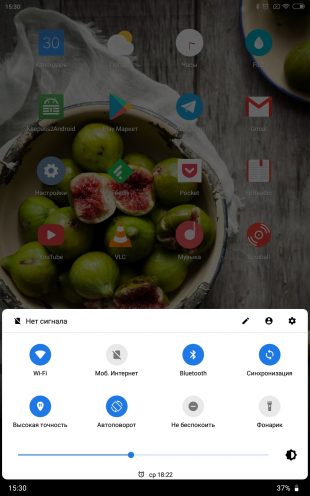
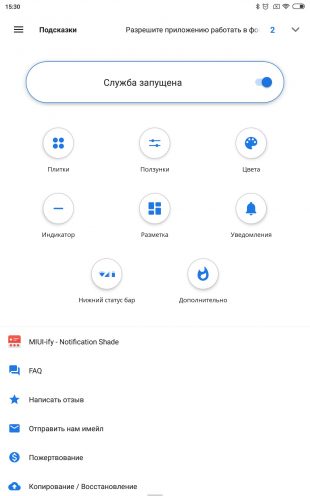
Ещё вам пригодится Bottom Quick Settings. Эта программа создаёт внизу шторку с настройками, благодаря которой вам не придётся тянуться наверх, чтобы перевести смартфон в бесшумный режим или переключить яркость.
Наконец, если у вас есть root‑права или вы можете ввести пару команд в терминал, попробуйте приложение One‑Handed Mode. Оно добавляет поддержку «одноручного» режима в смартфоны, у которых его нет. При запуске предоставьте ему root‑доступ либо следуйте этой инструкцию от разработчиков. Вам понадобится USB‑кабель и компьютер. Приложение стоит 99 центов.
3. Правильно разместите значки на домашнем экране
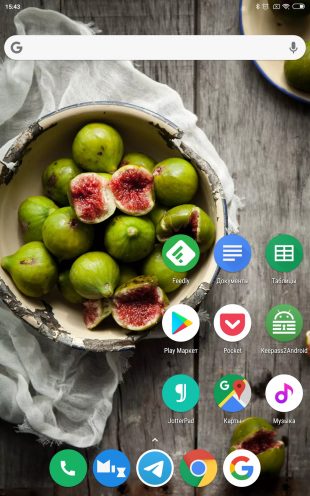
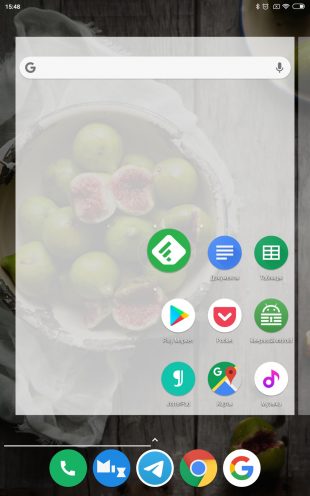
Расставьте иконки на вашем домашнем экране так, чтобы их легко было нажимать большим пальцем той руки, которой вы держите смартфон. Перемещать значки, естественно, можно и на Android, и в iPhone.
Но iOS вынуждает пользователя расставлять приложения по сетке, так что там не остаётся пустого места. Это не очень удобно: приходится придумывать, чем заполнять дальние углы. Однако есть выход: воспользуйтесь инструментом Makeovr. Мы уже описывали принцип его действия.
Откройте Makeovr в Safari и с его помощью создайте несколько «пустых» значков. Затем расставьте их в верхней и левой частях экрана. А нужные значки поместите ближе к правому нижнему углу.
У пользователей Android подобных ограничений нет — вы можете ставить иконки, куда вам заблагорассудится. Правда, некоторые оболочки, например MIUI, не терпят пустого места на экране, как и iOS. Но ничто не мешает вам скачать сторонний лаунчер.
4. Сожмите вашу клавиатуру
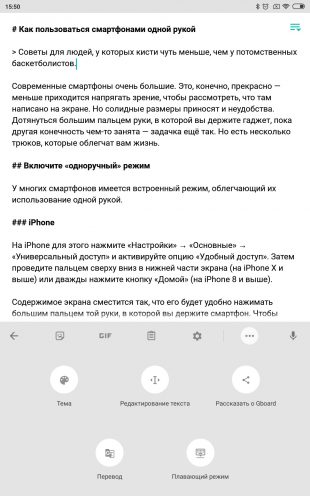
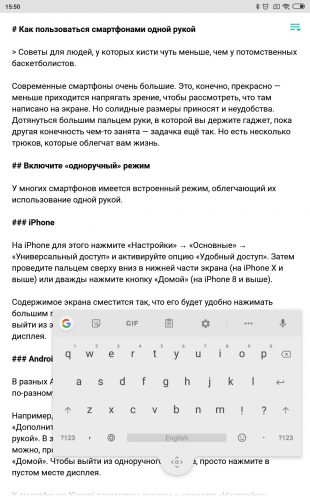
Печатать одним пальцем на смартфоне — дело неблагодарное, но иногда это единственный вариант. Например, если вы едете в автобусе и хотите написать что‑то в духе «Скоро буду».
Многие клавиатуры для Android и iOS имеют режим управления одной рукой. В стандартной клавиатуре iPhone для перехода в него нажмите значок выбора языка и укажите, куда переместить клавиатуру — вправо или влево.
На разных моделях Android‑смартфонов настройки разнятся. В стандартной Gboard режим ввода одной рукой активируется долгим нажатием на клавишу запятой. Можно также тапнуть на многоточие в заголовке клавиатуры и выбрать плавающий режим: так вы сможете передвигать Gboard в любой угол экрана, что особенно полезно на очень больших смартфонах или планшетах.
5. Измените настройки приложений
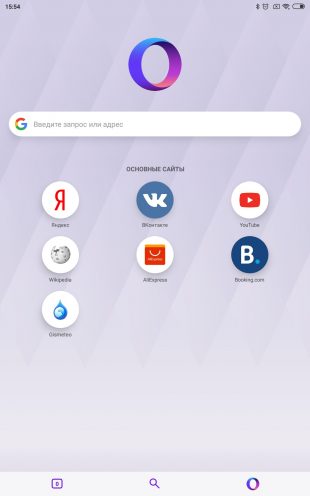
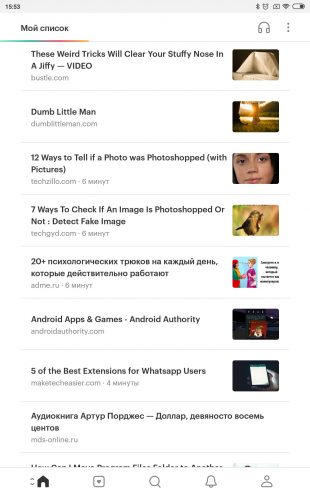
К примеру, браузером куда удобнее пользоваться одной рукой, если его панель инструментов расположена снизу. Вы можете включить такую фишку в Google Chrome. Для этого введите chrome://flags в адресной строке и найдите там экспериментальную функцию Chrome Duet. Включите её, перезапустите браузер, и панель инструментов окажется внизу.
Однако это работает не на всех устройствах. Если ваш Chrome отказывается включать Chrome Duet, установите какой‑нибудь другой браузер, ориентированный на «одноручное» управление. Например, Opera Touch.
Ещё имеет смысл переключить все ваши приложения, которые это позволяют, на отображение данных в виде списков. Например, когда Pocket показывает ваши статьи квадратиками, дотянуться до дальней не очень‑то удобно. А если переключить его в режим списка — неважно, с правой или с левой стороны вы нажмёте на элемент — он легко откроется.
То же самое с музыкальными проигрывателями. Если они показывают альбомы отдельно, их тяжело выбирать, удерживая смартфон одной рукой. Включите отображение списком, и ситуация станет куда лучше.