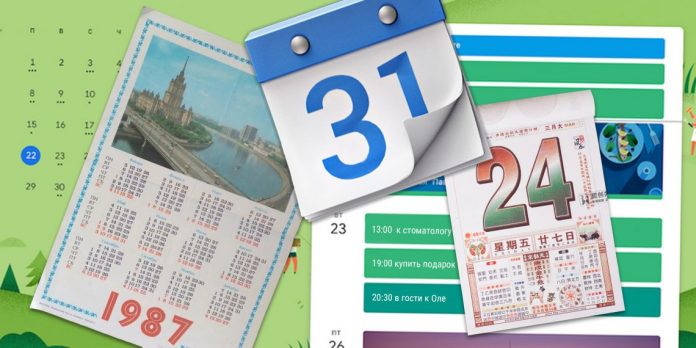1. Создавайте отдельные календари для разных нужд
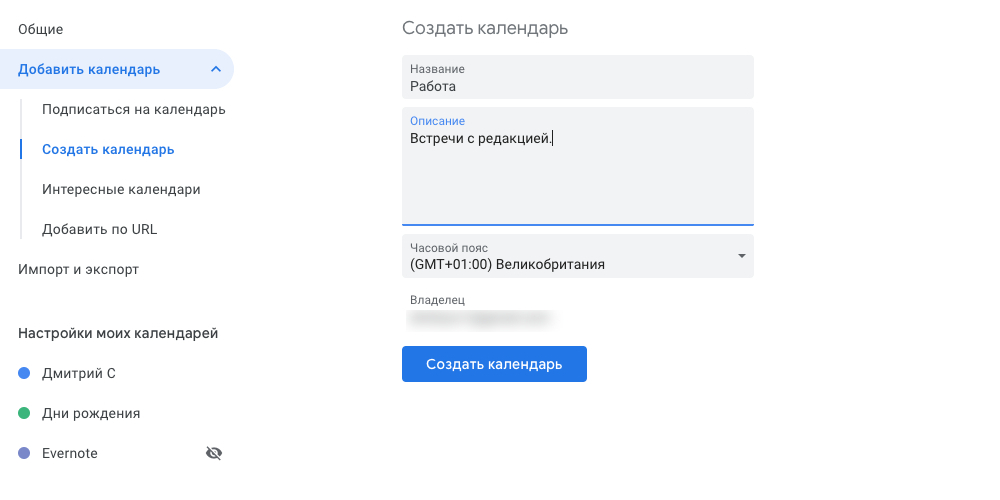
По умолчанию Google предоставляет вам только один календарь, в котором и скапливаются все ваши мероприятия. Если вы будете активно им пользоваться, то рабочие задачи и встречи, домашние дела и личные события перемешаются и превратятся в настоящую свалку.
Поэтому лучше создавать несколько календарей под разные типы событий. Для этого нажмите на значок шестерёнки сверху и зайдите в настройки. Там выберите опцию «Добавить календарь» → «Создать календарь». Укажите название и, если это необходимо, описание. Так можно будет держать рабочие дела в одном календаре, расписание тренировок — в другом, дни рождения — в третьем и так далее.
2. Подписывайтесь на календари коллег

Иногда нам нужно следить за тем, чем занимаются наши друзья или коллеги. Если они используют «Google Календарь», вы можете добавлять их календари к себе и отслеживать, какие события там появляются.
На боковой панели слева найдите строку с надписью «Поиск людей». Введите туда имя или адрес электронной почты вашего знакомого. В появившемся всплывающем окне нажмите «Запросить доступ», и человек получит сообщение с просьбой разрешить просмотр его календаря. Когда он подтвердит ваш доступ, созданные им события будут отображаться у вас в разделе «Другие календари».
3. Выбирайте для встречи время, которое устроит всех
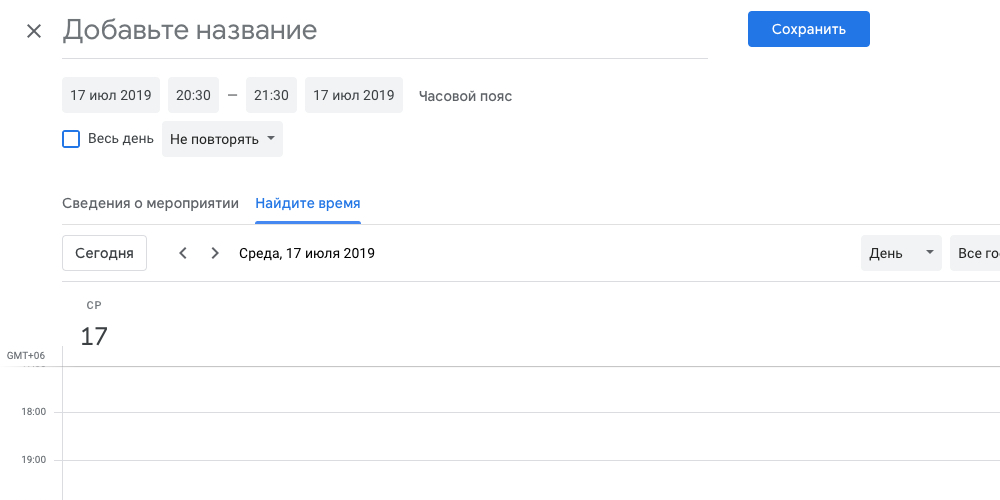
Вам нужно организовать встречу с коллегами или посиделки с друзьями, но никак не удаётся подобрать время, когда все будут свободны? Вместо того чтобы рассылать приглашения, воспользуйтесь функцией «Найти время».
Создайте новое событие и нажмите на кнопку «Другие параметры». На открывшейся странице выберите вкладку «Найдите время». В поле «Добавьте гостей» справа введите имена людей, которых вы хотите пригласить, — Google позволяет добавить до 20 человек. Перед вами появятся их события. Если у кого-то что-то запланировано, он будет помечен как «Занят». Остаётся только отыскать для встречи время, когда все свободны.
Читайте также 📋
- 10 инструментов для планирования времени
4. Скрывайте личные события
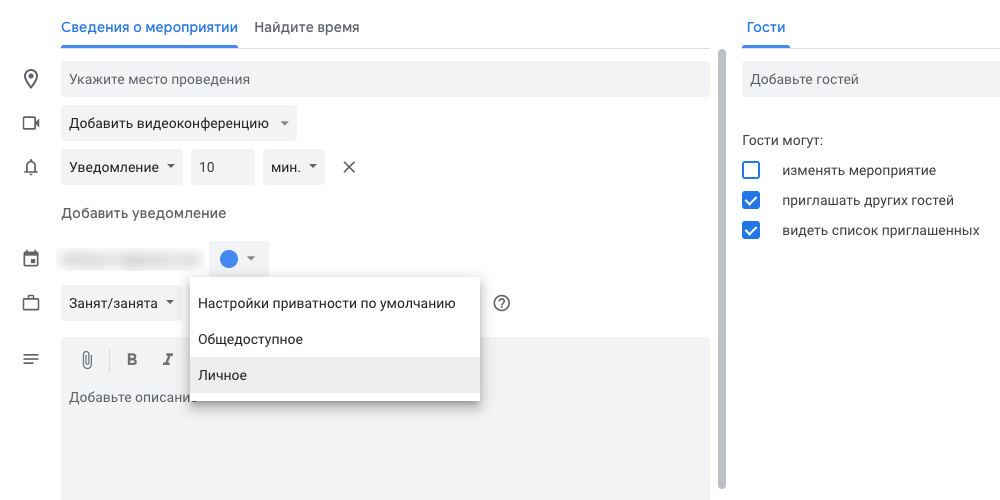
Допустим, вам нужно провести встречу конфиденциального характера. И вы не хотите, чтобы весь офис увидел, куда вы собираетесь. Для этого нужно пометить встречу как «Личную». Тогда информацию о ней увидят только те, кому вы позволили редактировать (а не только просматривать) ваш календарь.
Создайте мероприятие и зайдите в «Другие параметры». Нажмите на кнопку «Настройки приватности по умолчанию» и выберите вариант «Личное». Всё, теперь посторонние не увидят, где, с кем и в какое время вы встречаетесь. Если ваш календарь открыт для других, во время приватного мероприятия в нём просто появится пометка «Занят», без деталей.
5. Добавляйте видеовстречи
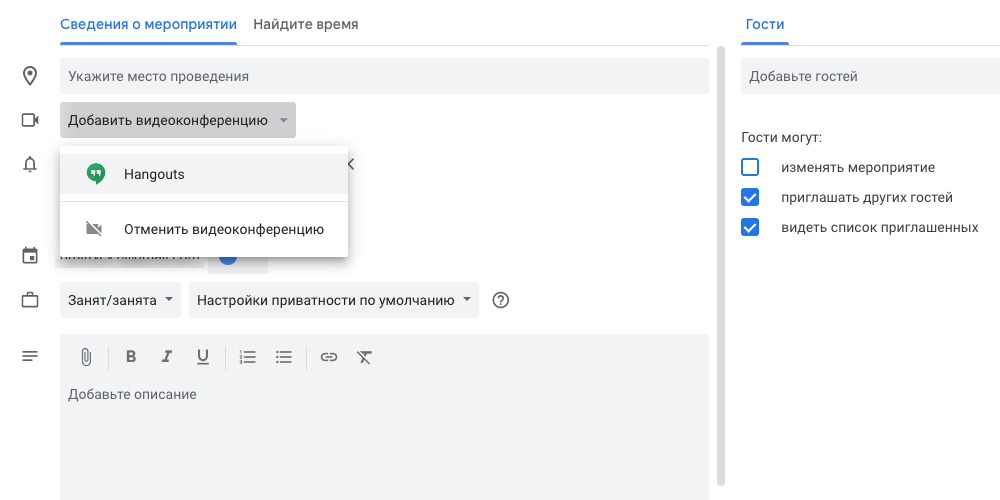
Вместо того чтобы рассылать свой логин Skype или Google Hangouts всем коллегам, можно вставить ссылку на видеоконференцию прямо в событие календаря. Для этого при создании мероприятия в «Других параметрах» нажмите на кнопку «Добавить видеоконференцию». Когда время встречи настанет, приглашённым будет предложено созвониться в Google Hangouts.
Прочтите 💻
- Чем заменить Skype: 8 приложений для видеосвязи
6. Прикрепляйте вложения
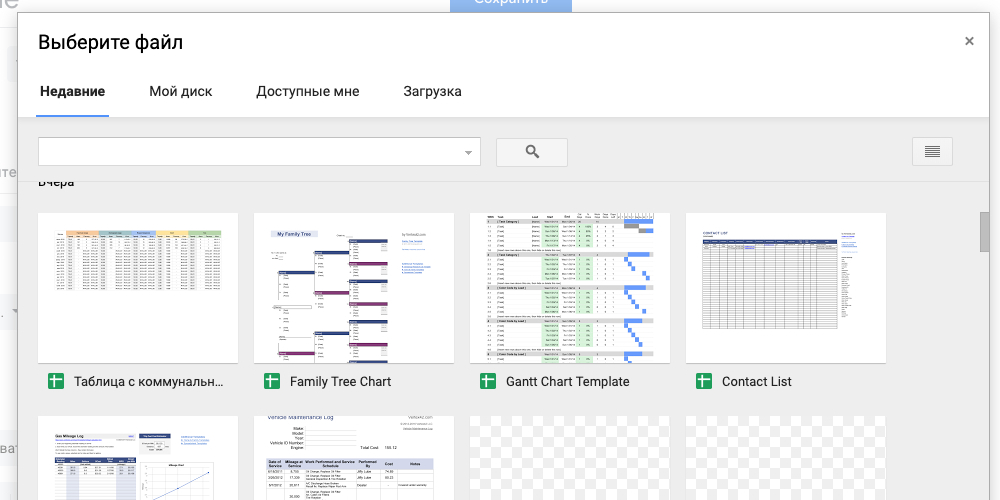
Зачастую на совещаниях или конференциях нужен доступ к какому-нибудь документу, для изучения которого все и собрались. «Google Календарь» позволяет прикреплять файлы и документы непосредственно к событию. Так все приглашённые участники будут иметь к ним простой и быстрый доступ.
Выберите нужное событие и нажмите на кнопку со значком карандаша, чтобы отредактировать его. В пункте «Описание» кликните на значок скрепки и загрузите все необходимые файлы. Их можно брать со своего компьютера или добавлять из облака Google Drive.
7. Включите мировые часы
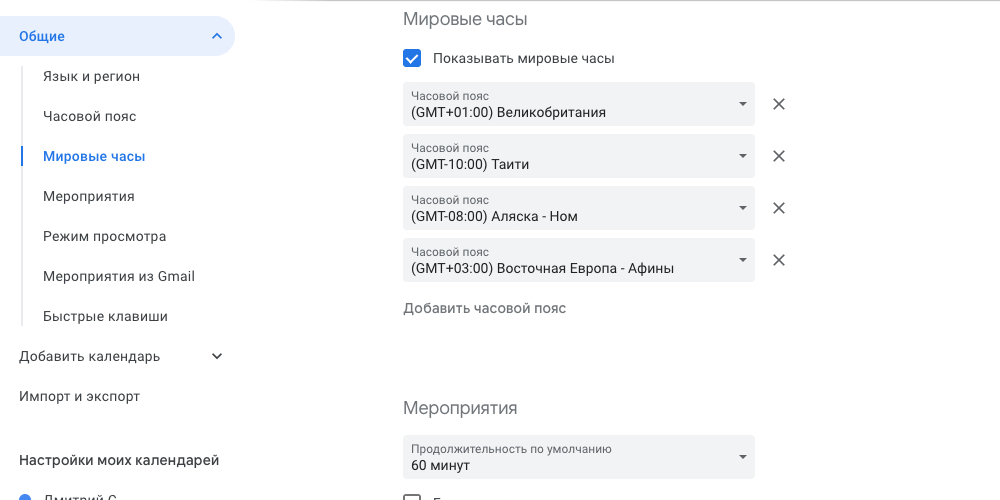
Функция «Мировые часы» в «Google Календаре» очень полезна, если вы работаете с удалёнными сотрудниками, разбросанными по всему свету. С её помощью вы легко сможете узнавать, какое у них время, прямо из интерфейса.
Откройте «Настройки», нажав на соответствующий пункт в меню с шестерёнкой сверху. Найдите сбоку «Мировые часы». Включите опцию «Показывать мировые часы», а затем добавьте города, где живут ваши коллеги. И их местное время будет отображаться на боковой панели.
8. Оповещайте приглашённых по электронной почте

Иногда надо сообщить приглашённым на встречу, чтобы они что-то сделали — например, захватили с собой ноутбуки или ознакомились заранее с какими-нибудь материалами. Можно, в принципе, написать об этом в замечаниях к событию, но надёжнее привлечь внимание людей электронным сообщением.
Для этого откройте предстоящее событие и нажмите на значок с конвертом. И вам будет предложено написать сообщение, которое разошлётся всем приглашённым участникам.
9. Добавляйте конкретные места встречи
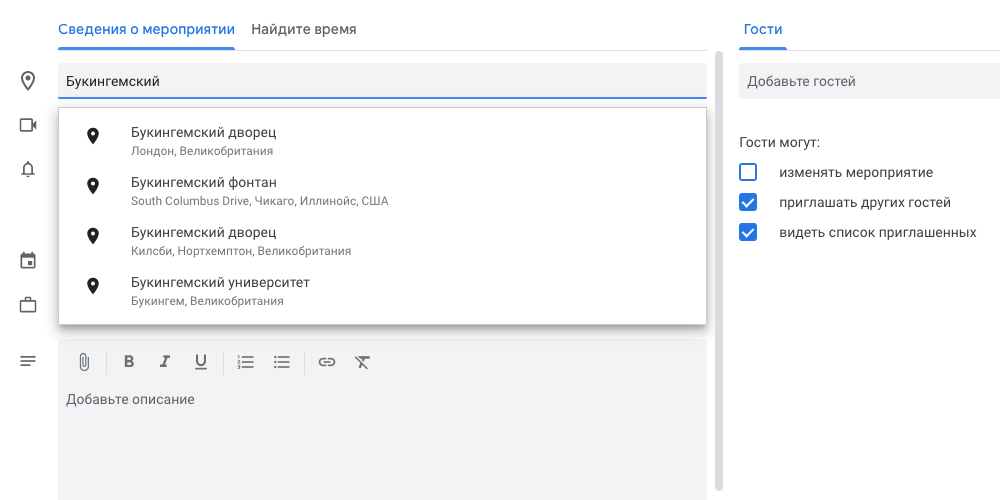
Плюс запланированных в «Google Календаре» мероприятий в том, что к ним можно прикреплять ссылки на «Google Карты». Так вам не придётся созваниваться или списываться с участниками встречи и долго и нудно объяснять им, как проехать туда-то и туда-то.
Зайдите в параметры встречи и найдите поле «Где». Введите туда адрес, и Google найдёт его. Теперь, когда приглашённый откроет событие, он сможет нажать на адрес и увидеть место встречи на карте.
Узнайте ✅
- Как организовать свой день: методики гениев продуктивности
10. Добавляйте интересные календари

Google позволяет подписываться на так называемые интересные календари. В них можно посмотреть, например, расписание праздников в вашем регионе, события из мира спорта или фазы Луны.
Найдите на панели слева раздел «Другие календари» и нажмите на значок «+». В открывшемся меню выберите «Интересные календари». Пометьте галочками те, на которые хотите подписаться, и они появятся в вашем графике.
11. Делитесь своими календарями
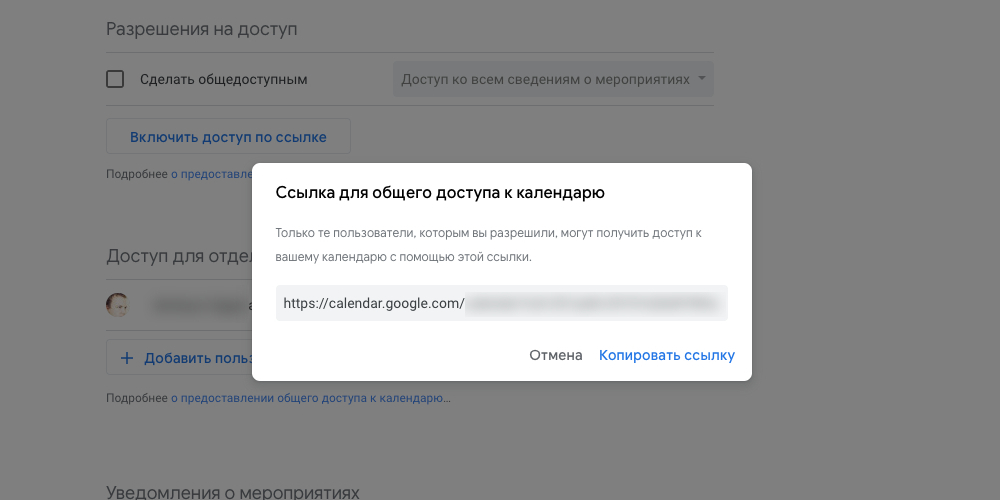
При необходимости вы можете сделать так, чтобы другие пользователи смогли просматривать (или даже редактировать) ваши календари. Это полезно, если вы управляете командой коллег и хотите, чтобы они знали о всех грядущих мероприятиях. Или вы студент и создали для одногруппников расписание лекций.
Наведите курсор на нужный календарь на панели слева и нажмите на троеточие. Выберите пункт «Настройки и общий доступ». В открывшемся меню, в разделе «Разрешения на доступ», можно сделать календарь общедоступным (для всех пользователей Сети), добавить отдельных знакомых (для этого вам понадобится их адрес почты) либо скопировать ссылку на календарь, которую потом следует разослать любым удобным способом.
12. Используйте горячие клавиши
Работать с клавиатурой можно быстрее и эффективнее, чем водить курсором мыши. «Google Календарь» обладает изрядным количеством хоткеев, с полным списком которых можно ознакомиться здесь. Вот самые полезные из них:
- c — создать новое событие.
- Backspace или Delete — удалить событие.
- / — перейти к строке поиска.
- Цифры от 1 до 6 — переключить вид календаря: день, неделя, месяц, год, повестка дня.
- t — перейти на сегодняшний день.
- k или p — прокрутить календарь к предыдущему диапазону дат. То есть, если у вас календарь в режиме просмотра месяца, он прокрутится на предыдущий месяц. Если в режиме дня — на предыдущий день и так далее.
- j или n — прокрутить календарь к следующему диапазону дат.
Посмотрите ⌨️
- 60 основных горячих клавиш для офисных работников
13. Перетаскивайте события
Если вы создали событие, но промахнулись днём или временем суток, необязательно залезать в настройки мероприятия и набирать цифры вручную. Схватите событие и перетащите его на нужный день или время — так быстрее будет.
14. Используйте «Google Задачи»

«Google Задачи» — простенький менеджер дел, интегрированный прямо в «Google Календарь». Чтобы открыть их, нажмите на синий значок на панели справа и увидите список ваших тасков. Тут не так много функций, как в каком-нибудь Wunderlist, зато «Google Задачи» всегда перед глазами.
Добавлять новые дела, редактировать их, назначать им срок исполнения и периодичность повтора можно как через панель в веб-интерфейсе, так и через мобильное приложение от Google.

15. Отменяйте ненужные действия
Напоследок небольшая хитрость. Допустим, вы создали мероприятие, старательно снабдили его описанием, приложили к нему кучу файлов, согласовали его со всеми коллегами, а потом нечаянно удалили.
Спокойствие! Вам не придётся пересоздавать его заново. Просто нажмите комбинацию клавиш Ctrl + Z, и удалённое мероприятие будет восстановлено. Так можно отменять любые нечаянные действия в календаре. Это немного неочевидно, потому что в интерфейсе нет кнопки «Отменить», но очень полезно.