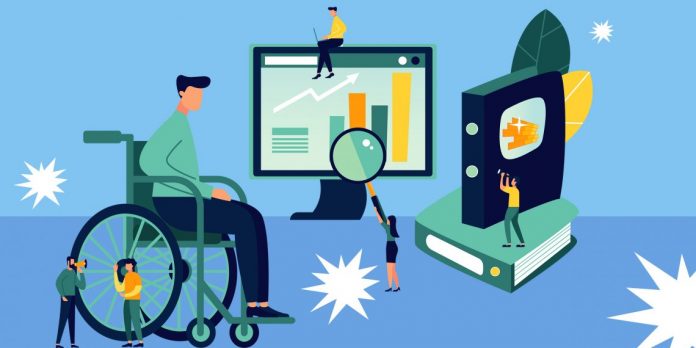Особенности зрения
Людям со слабым зрением или нарушением цветового восприятия бывает тяжело сосредоточиться на мелких деталях экрана или белом курсоре. Но и небольшой размер букв и кнопок, и слишком маленький курсор, и недостаточную контрастность экрана можно изменять под различные особенности зрения. А невидящим и слабовидящим пользователям поможет дублирование информации в другом формате, например аудио. Текст на веб‑странице или в окне программы можно не только посмотреть, но и послушать. Вот инструменты, которые помогут всё это сделать.
1. Экранная лупа
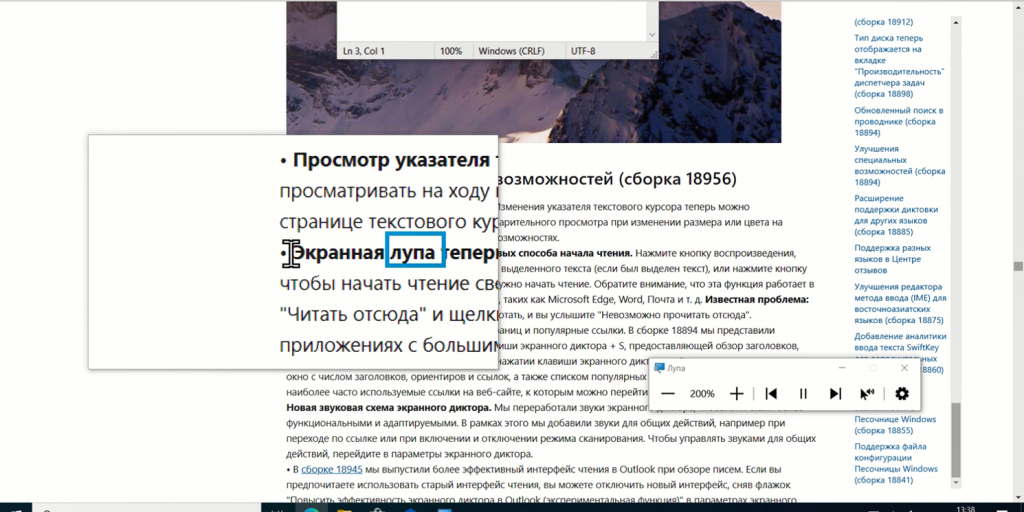
Если графика, текст или кнопки плохо различимы, запустите экранную лупу и наведите её на нужный элемент. В Windows окошко с увеличенным полем можно закрепить вверху экрана — там будет отображаться крупнее всё, на что вы направите курсор. Ещё лупа даёт возможность увеличить фрагмент на размер всего дисплея. Её кратность можно настраивать и выбирать комфортный масштаб под ваше зрение.
Также лупа может перемещаться вслед за курсором. В последнем обновлении Windows, вышедшем в мае 2020 года, с помощью лупы можно воспроизвести текст: в инструмент встроили возможность чтения вслух с помощью электронного диктора.
2. Увеличение масштаба экрана и текста в интерфейсе
Чтобы не тратить время и силы на поиск мелких кнопок или подписей, воспользуйтесь настройками масштаба экрана. С ними можно сделать больше все элементы страницы или поддерживаемой программы: кнопки, надписи, иконки меню. Это поможет работать легче и удобнее.
3. Настройки цвета и размера курсора
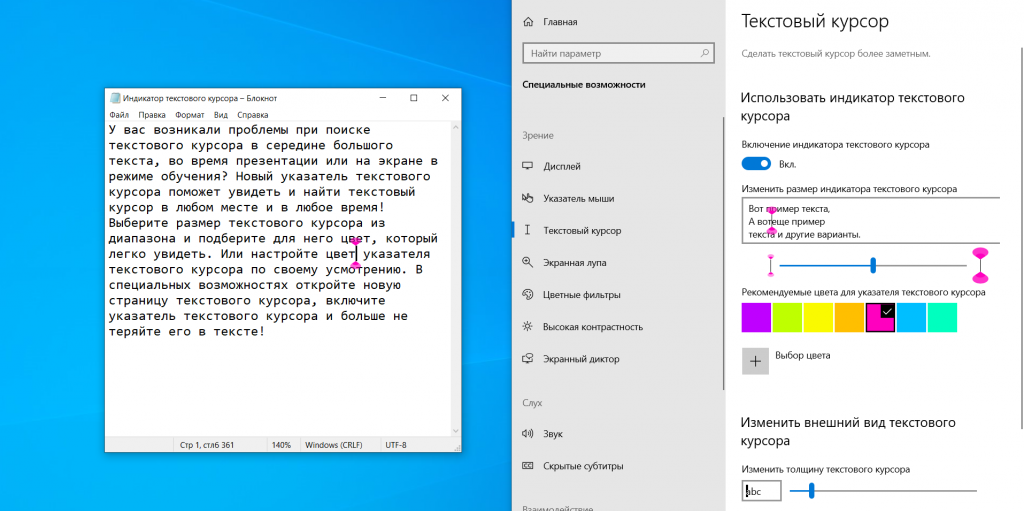
Мелкий указатель чёрного или белого цвета может быть плохо различим. Другое дело — розовый! Или ярко‑зелёный! Меняйте настройки стрелки мыши как вам нравится: увеличьте размер или выберите более яркий оттенок. Сделать крупнее можно и текстовый курсор. А в майском обновлении Windows 10 появилась возможность включить цветовые маркеры‑шашечки, которые помогают лучше видеть место курсора в строке.
4. Настройки контрастности и цветовые фильтры
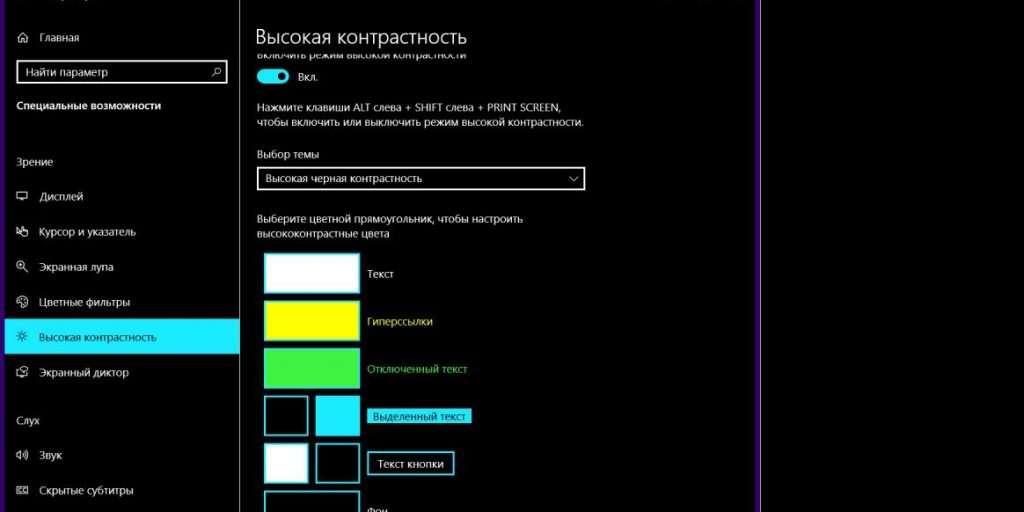
Серые экранные окна, белый фон и чёрные буквы. Это всё сливается в неразличимое пятно, если человек слабо видит или иначе различает цвета. Но выйти из ситуации несложно — цветовую гамму и настройки контрастности можно менять. Если сделать вкладки бирюзовыми, а фон — чёрным, границы между окнами будут чётче, а буквы станет легче различать.
5. Экранный диктор
Проговорит вслух все элементы окна, чтобы пользователи с особенностями зрения могли понять, на какой странице они находятся. Экранный диктор зачитывает тексты на веб‑страницах и в окнах программ на русском языке. Он распознаёт не только названия окон, тексты, кнопки и подписи к изображениям, но и всплывающие уведомления.
6. Синтезатор речи
Установите на компьютер программу, чтобы преобразовать любой письменный текст в аудио, или воспользуйтесь встроенным синтезатором речи в Windows 10. С его помощью люди с особенностями зрения могут прослушивать веб‑страницы и файлы в браузере Edge, а документы – в актуальных версиях Word. Нужный язык можно выбрать в настройках. Сейчас синтезаторы речи разрабатывают даже для диалектов или не самых распространённых языков. Например, есть отдельная программа для татарского языка.
7. Брайлевский дисплей

Невидящие и слабовидящие пользователи при работе за компьютером могут воспринимать информацию с помощью тактильных ощущений. В таком случае на помощь придёт брайлевский дисплей. Это отдельное устройство, которое трансформирует информацию на экране в шрифт Брайля. Windows 10 поддерживает дисплеи Брайля и даёт возможность задавать разные команды для навигации и работы с приложениями и программами.
8. Диктовка и голосовые команды
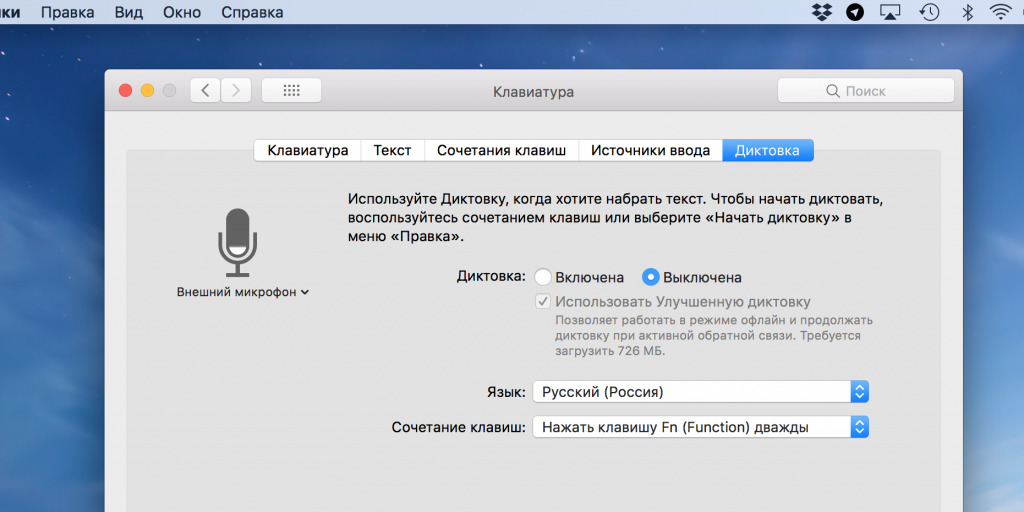
Стучать пальцами по клавиатуре не единственный способ набрать сообщение или написать e‑mail. Информацию можно наговорить голосом. Функция диктовки есть как в Windows (но пока не на русском, поддерживаются английский и некоторые другие языки), так и в macOS. Включите микрофон — и всё, что вы скажете, преобразуется в текст в режиме реального времени. Ещё в системе macOS голосом можно давать компьютеру некоторые команды: например, «открыть почту», «прокрутить вниз», «переместить курсор влево на пять пикселей».
Особенности слуха
Аудио на компьютере можно адаптировать под слабый слух и другие особенности здоровья. Для этого есть настройки громкости и звучания. Но при этом аудио- и видеоматериалы можно воспринимать не только на слух. Есть программы и функции, которые позволят вам добавить визуальное сопровождение и дадут возможность понимать, о чём идёт речь, без необходимости слышать звук.
9. Субтитры к слайдам, аудио- и видеоматериалам
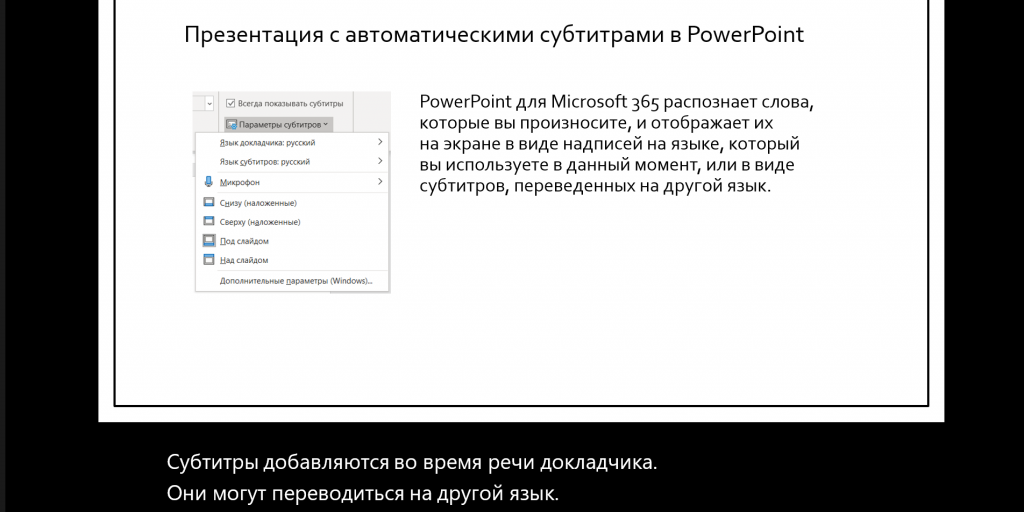
Самый простой способ расширить границы восприятия. Субтитры поддерживают большинство видеопроигрывателей и платформ, в том числе YouTube. Кстати, функция пригодится не только слабослышащим людям, но и тем, кто смотрит видео на другом языке и хочет подстраховаться. В PowerPoint тоже можно добавить субтитры к аудио или видео на слайде. Эта фишка выручит вас во время презентаций. Чтобы получить субтитры к материалу, наберите в поиске «создать файл с субтитрами формата vtt». Вы найдёте бесплатный софт, который поможет сделать файл с визуальным сопровождением звука.
10. Транслятор живой речи в субтитры
Субтитры — это отлично, но непонятно, что делать, если никто точно не знает, что скажет лектор на презентации. Решение есть — воспользоваться транслятором PowerPoint. Во время показа слайдов PowerPoint можно преобразовывать речь в субтитры в режиме реального времени. Подключите микрофон, чтобы система лучше распознавала слова. Всё сказанное выступающим будет мгновенно появляться на экране. Более того, если в аудитории есть люди, читающие на другом языке, можно подключить лайв‑перевод. Транслятор речи сразу доступен в PowerPoint для Microsoft 365 и Office 365. В более ранних версиях нужно установить отдельную бесплатную надстройку Presentation Translator.
11. Настройки звука
Увеличить громкость — банальный совет. Но настройки аудио позволяют адаптировать звук не только под слабый слух, но и под другие особенности. Возможно, вы не знали, что сделать звук громче можно только с одной стороны, чтобы сбалансировать восприятие. Кроме того, в настройках вы можете перевести стереозвук в формат моно. Это значит, что он станет одинаковым в обоих наушниках, и человек за компьютером будет слышать всё, даже если пользуется только одной стороной.
12. Визуальные оповещения
Сообщения об ошибке или другие уведомления часто сопровождаются звуковым сигналом. Это нужно, чтобы привлечь внимание пользователя к тому, что пытается сказать система. Но эти звуки могут слышать не все. Поможет изменение настроек: звук ошибки будет сопровождаться мерцанием экрана. В Windows есть возможность выбрать самый удобный способ визуальных оповещений: мигание заголовка активного окна, самого окна или всего экрана.
13. Настройки времени оповещений на экране
Некоторые уведомления пропадают с экрана слишком быстро. Пользователь мог бы их заметить и без звукового сигнала, если бы они оставались на дисплее дольше. Проблема легко решается: зайдите в настройки оповещений и увеличьте время, в течение которого уведомления остаются на экране. Можно настроить систему так, чтобы уведомления висели на дисплее до 5 минут.
Особенности восприятия
В полотне текста не всегда легко зацепиться глазами за нужную строчку. Особенно если у пользователя дислексия — избирательное нарушение способности к чтению. Кроме того, для людей с расстройствами аутистического спектра или проблемами с концентрацией дополнительные неудобства создают всплывающие окна и оповещения на веб‑страницах. Вот что поможет это скорректировать.
14. Иммерсивное чтение

Непроглядное полотно текста можно сделать более удобным. Режим иммерсивного чтения поделит слова на слоги, увеличит отступы между строчками и шрифт и, если вам захочется, прочитает текст вслух. А чтобы пользователь не терял место, на котором остановился, инструмент выделяет его ярким цветом. Это помогает удерживать концентрацию и не путаться в тексте. Кроме того, в этом режиме может быть доступен визуальный словарь — наглядная иллюстрация слова картинкой. Иммерсивный формат полезен для детей, которые учатся читать: им будет проще выделять слоги, видеть разные части речи, понимать смысл прочитанного.
Режим иммерсивного чтения есть в Microsoft Word и заметках OneNote, в Outlook для веба, в браузере Microsoft Edge и в сообщениях Microsoft Teams. Ещё есть бесплатное приложение Office Lens. Оно может отсканировать любой текст и преобразовать его в иммерсивный формат.
15. Удаление отвлекающих факторов
Реклама и надоедливые баннеры, всплывающие на веб‑страницах, могут мешать концентрироваться. Чтобы не отвлекаться, активируйте фильтр, который будет их блокировать. Некоторые сайты имеют отдельный интерфейс для людей с особенностями восприятия. Многие программы или видеоигры заранее предупреждают о том, что в них присутствует мерцание экрана или быстрая смена изображений, которые могут вызвать реакцию у людей, склонных к эпилепсии.
16. Совместная работа людей с разными возможностями здоровья
Если над одним проектом работают люди с разными особенностями здоровья, нужна платформа без барьеров для восприятия. Например, в Microsoft Teams все смогут удалённо общаться, креативить, вести проекты и устраивать мозговые штурмы. Программа имеет возможность задавать настройки чтения, добавлять субтитры, использовать быстрые сочетания клавиш.
Особенности мобильности
Классические мышка и клавиатура требуют вовлечённой работы пальцами. Но такой режим подходит не всем. Чтобы удобнее управлять компьютером, пользователи с нарушениями подвижности могут воспользоваться специальными программами и более современными гаджетами.
17. Виртуальная клавиатура или клавиатура с большими клавишами
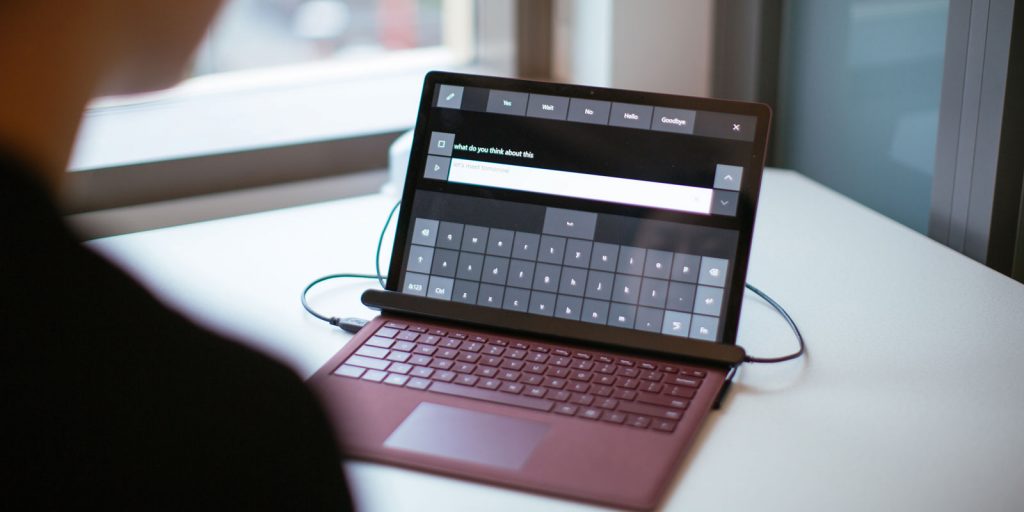
У обычной клавиатуры довольно маленькие клавиши, которые требуют точных движений. Но есть виртуальные клавиатуры, где снижается или пропадает риск промахнуться. Набирать буквы можно кликом мышки, движением джойстика или даже глаз. Другой вариант — сенсорная клавиатура с большими кнопками. Клавиши реагируют на лёгкое прикосновение, и попасть по ним значительно проще. Пользователи могут размещать клавиатуру перед лицом и управлять ей с помощью носа.
18. Залипание клавиш
Чтобы выделить текст клавишами (Ctrl + A), нужно нажать две кнопки сразу. А чтобы вызвать диспетчер задач (Ctrl + Shift + Esc) — целых три. Горячих клавиш много, и работу с ними можно здорово облегчить. Для этого есть функция залипания клавиш. С этой настройкой система узнает команду, даже если пользователь нажмёт кнопки поочерёдно, одну за другой, а не все сразу.
19. Фильтрация ввода
Печатать текст сложнее, если руки совершают непроизвольные движения. Но здесь помогут настройки фильтрации ввода. Задайте параметры так, чтобы система игнорировала случайные повторы или воспринимала только длительное нажатие на клавишу. В этом случае, когда пользователь непреднамеренно набирает «ааааааа», система распознает это как «а». Можно выбрать удобное время нажатия.
20. Настройки мыши
Чтобы мышь не металась по экрану от любого случайного микродвижения, можно снизить её чувствительность в настройках. Или наоборот — повысить, чтобы человек, работающий за компьютером, прилагал меньше усилий. А если пользователю сложно позиционировать курсор с помощью мыши, это можно сделать на цифровом блоке клавиатуры. Достаточно просто активировать эту функцию в настройках манипулятора.
21. Альтернативные мышки
Мышка, к которой все привыкли, далеко не единственный вариант. Можно подобрать удобное устройство под разные особенности мобильности. Допустим, надеть на палец специальный датчик и управлять курсором взмахом руки. Или приобрести трекбол и менять положение стрелки на экране, вращая шарик. Кроме того, есть джойстики, которые удобно захватывать всей ладонью, а не только пальцами. Мышь ProPoint можно держать как пишущую ручку, расположив кисть на столе.
22. Системы контроля с помощью головы
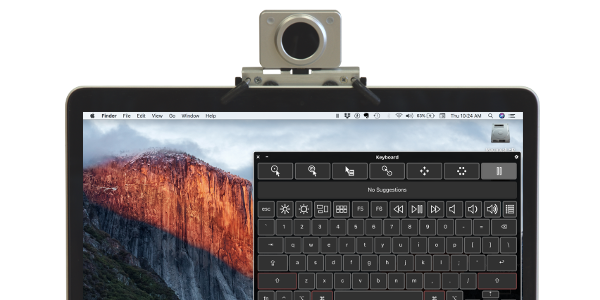
Чтобы совсем не использовать руки для управления компьютером, приобретите отдельную систему контроля. Например, HeadMouse Nano — это небольшой круглый сенсор, который крепится на лоб, оправу очков или головной убор. Гаджет соединяется с компьютером и распознаёт движения головы, меняя положение курсора. Похожим образом работает AbleNet TrackerPro. Эти устройства действуют на всех операционных системах, а ещё с их помощью можно управлять смартфонами и планшетами.
23. Управление глазами
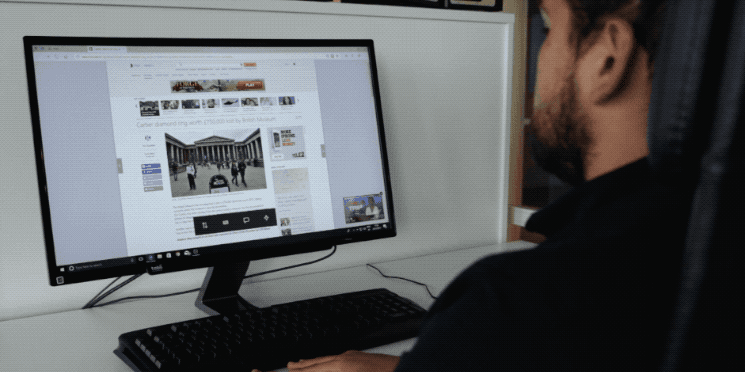
Если человек лишён возможности управлять компьютером с помощью тела, он может делать это глазами. Есть специальные гаджеты, распознающие движение зрачков, — eye trackers. «Айтрекеры» анализируют положение движения глаз и выполняют команды, следуя за взглядом. С их помощью можно набирать текст и выполнять другие операции.