Как отключить родительский контроль на уровне операционной системы
Windows
В ОС есть встроенные средства контроля доступа для детей разного возраста: 6+, 12+, 16+ и, собственно, 18+ (без ограничений).
В Windows 10 взрослые могут посмотреть, какие действия выполнял ребёнок на компьютере, ограничить загрузку приложений в соответствии с возрастом, управлять использованием браузера Edge и видеть историю посещений страниц. Наконец, ограничивать время, проводимое детьми за ПК, и покупки в приложениях.
В Windows 7 родительский контроль работает подобным образом, правда функций меньше.
Как отключить
Предоставить ребёнку «взрослые» права в Windows 10 можно онлайн. Выберите нужный аккаунт в настройках семейного доступа, перейдите в «Управление разрешениями» и переведите все переключатели в положение «Выкл.».
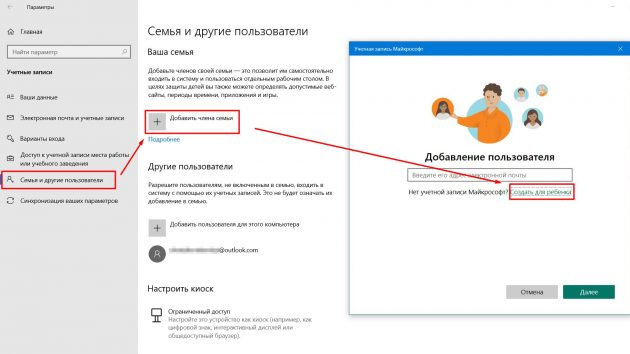
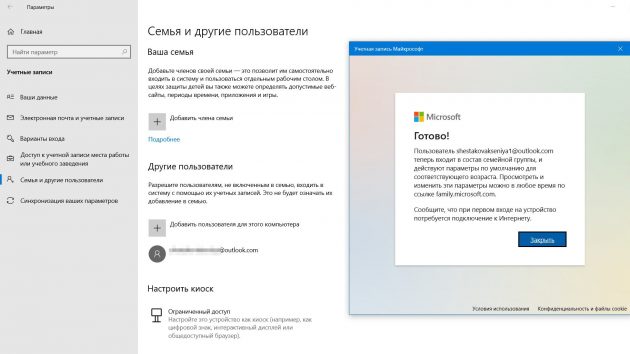
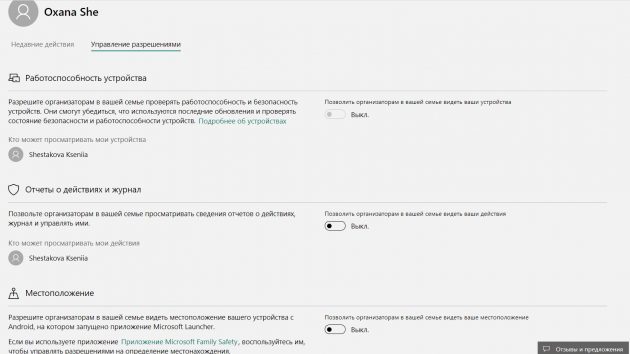
Другой вариант для Windows 10 — удалить ребёнка из семейной группы. Для этого перейдите в настройки аккаунтов, выберите пункт «Семья» и нужную учётную запись. Нажмите «Дополнительные параметры», далее — «Удалить из семейной группы». После этого у ребёнка останется учётная запись, но вы больше не сможете управлять его покупками в Сети и следить за активностью. А он, в свою очередь, потеряет доступ к семейным подпискам и другим общим сервисам.
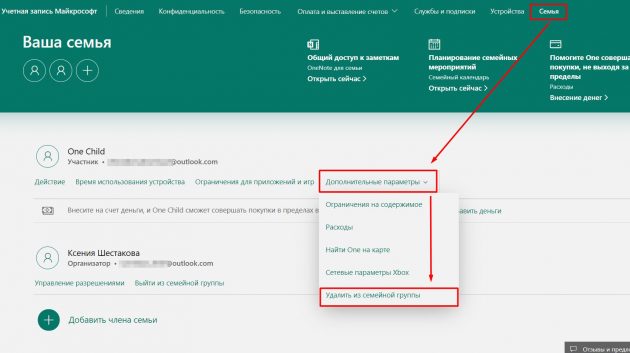
В Windows 7 отключить родительский контроль можно непосредственно на компьютере — без интернета. В панели управления найдите «Учётные записи пользователей и семейную безопасность» → «Родительский контроль», а ниже в пункте «Выберите поставщика» переключите на «Нет». Затем кликните по аккаунту ребёнка и в строке «Установить родительский контроль» переведите тумблер в положение «Выкл.».
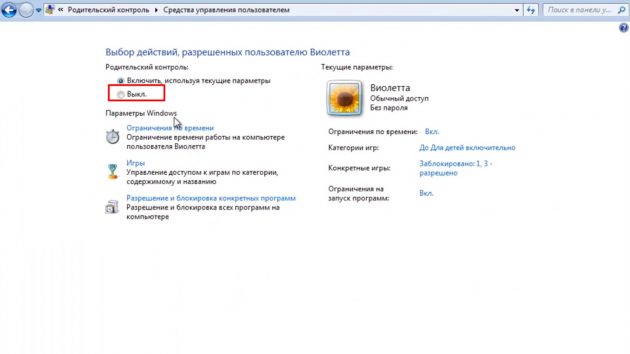
macOS
Операционная система Apple позволяет создать учётную запись с родительским контролем. Он ограничивает установку и запуск программ, доступ к сайтам, видео, использование магазинов приложений, время работы, конфиденциальность в Сети, например поисковые запросы, передачу GPS‑координат и не только.
Как отключить
Перейдите в меню «Системные настройки», выберите пункт «Пользователи и группы», укажите нужного пользователя и снимите галочку с опции «Включить родительский контроль». Подтвердить действие придётся паролем.
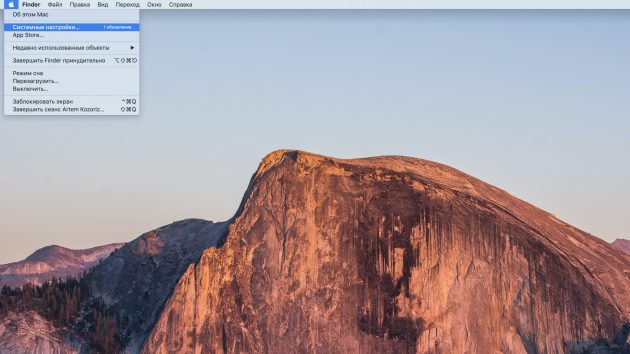
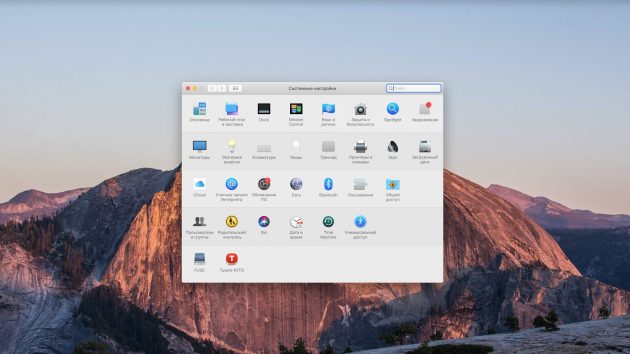
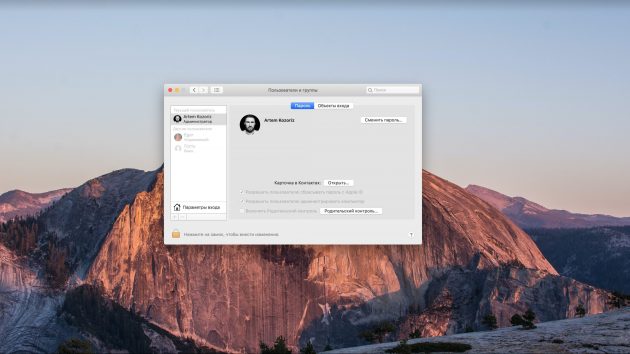
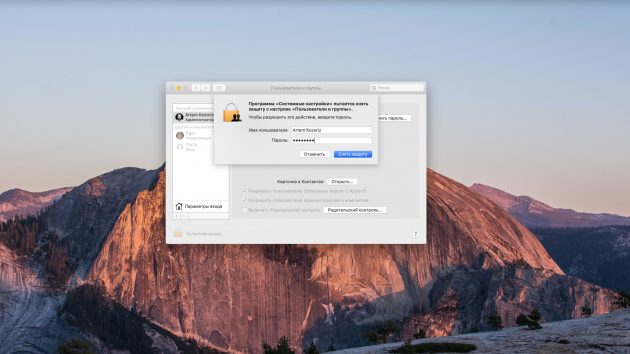
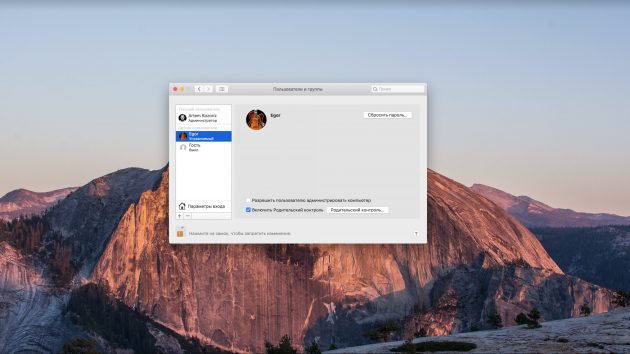
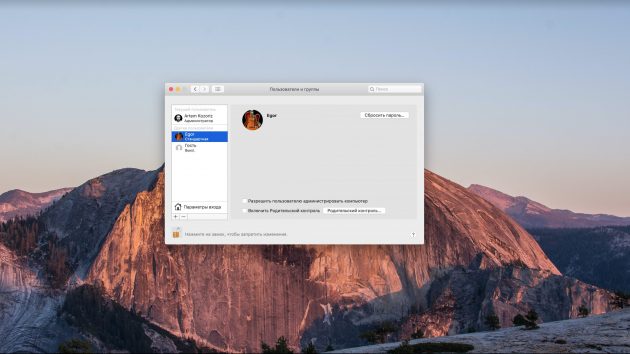
Также вы можете убрать отдельные ограничения. Зайдите в меню «Системные настройки» и кликните «Семейный доступ» (для macOS Catalina) или iCloud → «Семейный доступ» (для macOS Mojave). Выберите учётную запись ребёнка и снимите ограничения в нужных вкладках («Программы», «Веб», «Магазины», «Время», «Конфиденциальность», «Другое»).
iOS
Инструменты семейного доступа делают iPhone, iPad и iPod touch безопасными для детей. Это позволяет ограничить установку и запуск приложений, а также покупки в них, время пользования устройством, доступ к сайтам, поисковые запросы через Siri, приём сообщений, просмотр календарей, местоположений и многое другое.
Как отключить
Найдите в настройках «Экранное время» → «Продолжить» и выберите имя ребёнка в разделе «Семья». Пролистайте вниз и нажмите «Выключить экранное время», подтвердите действие вводом кода‑пароля.
Если же вы хотите отменить отдельные функции родительского контроля, вам нужны будут соответствующие пункты меню «Экранное время»:
- Передвиньте переключатель режима «В покое» в неактивное состояние.
- Снимите все ограничения в разделе «Лимиты программ».
- Перейдите к пункту «Ограничения конфиденциальности и контента». Переведите переключатель в неактивное состояние.
- В меню «Покупки в iTunes Store и App Store» в первых трёх пунктах выберите «Да», в нижней части для пункта «Запрос пароля» — вариант «Не требовать».
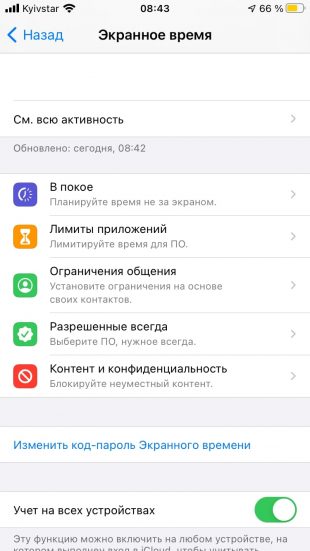
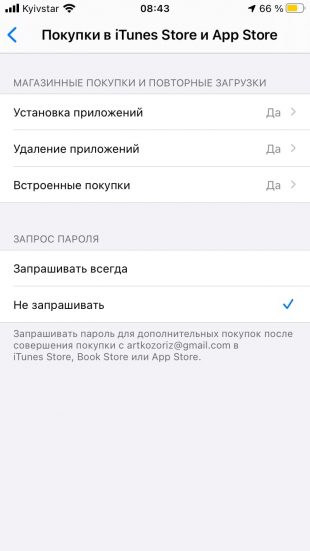
- В меню «Контент и конфиденциальность» → «Ограничения контента» установите максимальные разрешения для всех пунктов.
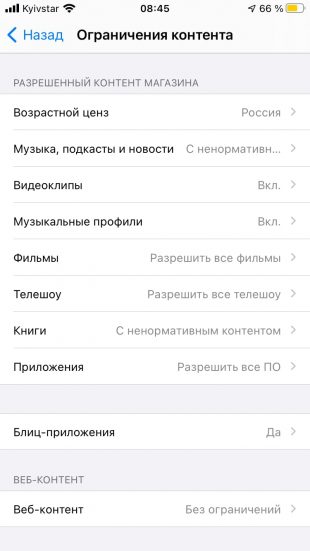
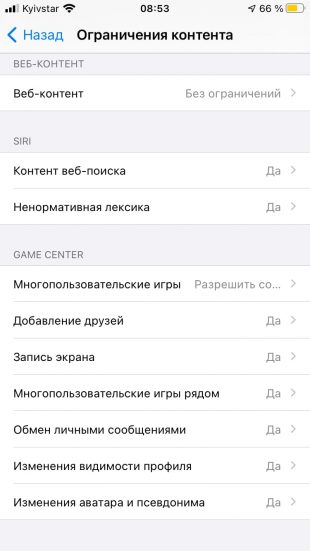
Android
Google разработала специальное приложение Family Link для управления детскими аккаунтами. Оно актуально в первую очередь для Android‑смартфонов и ноутбуков Chromebook. Есть несколько возрастных групп: 3+, 7+, 12+, 16+, 18+ и вариант «Без ограничений».
Family Link помогает настроить время пользования устройством, действия в Google Play, работу в Chrome и в «Google Поиске» (в том числе с голосовым помощником «Google Ассистент»), просмотр видео на YouTube, запуск Android‑приложений. В программе можно запретить передачу геолокации, доступ к истории приложений, использование Google‑аккаунта для авторизации в сторонних сервисах и не только.
Вы можете применить Family Link, чтобы настроить вход в учётные записи на iPhone и iPad, в браузерах и на платформах, где нельзя ограничить контент родительским контролем. Но в этом случае дети должны будут получать разрешения в приложении на устройстве родителя.
Family Link →

Как отключить
В Google утверждают Возрастные ограничения в аккаунтах Google : вы не сможете отключить родительский контроль в аккаунте ребёнка, пока ему не исполнится 13 лет (возраст для России). Но можно изменить пароль для его аккаунта или вообще удалить его учётную запись. Для этого запустите Family Link, выберите учётную запись ребёнка, перейдите к «Информации об аккаунте» и внизу нажмите «Удалить аккаунт». На следующей странице отметьте все пункты, чтобы подтвердить действие, и снова кликните «Удалить аккаунт».

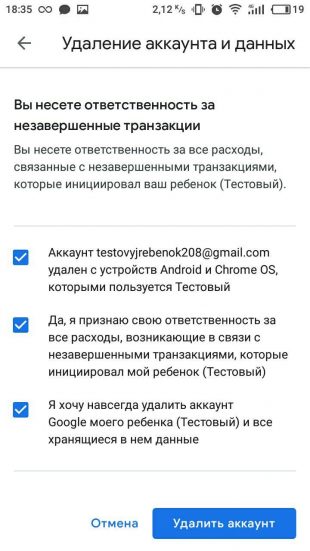
Чтобы отключить родительский контроль в Family Link для ребёнка, которому уже есть 13 (хотя бы согласно дате рождения в учётной записи), выберите в этом приложении нужный аккаунт и войдите в раздел «Информация об аккаунте». Внизу экрана перейдите к строке «Отключить родительский контроль». Потом отметьте галочкой пункт о том, что вы понимаете последствия своих действий, и снова кликните «Отключить родительский контроль».
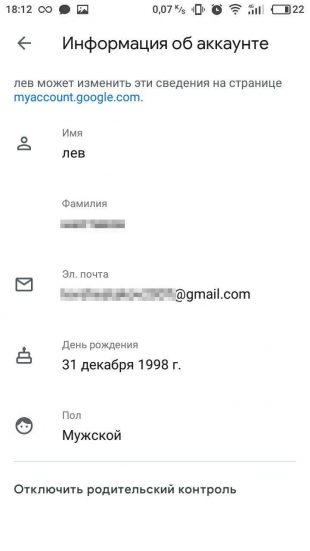
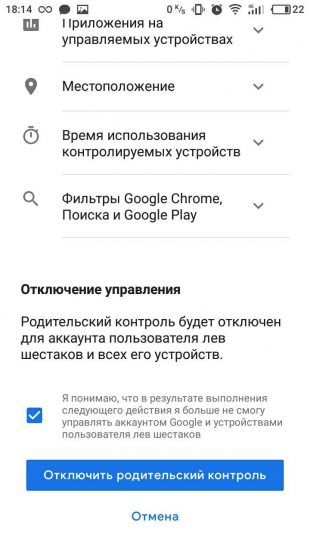
Затем вам предложат заполнить анкету — рассказать о причинах. Это необязательно.
Также по достижении 13 лет ребёнок вправе самостоятельно отключить родительский контроль. Для этого нужно зайти в Family Link, открыть меню-«бутерброд» в левом верхнем углу и выбрать пункт «О родительском контроле».
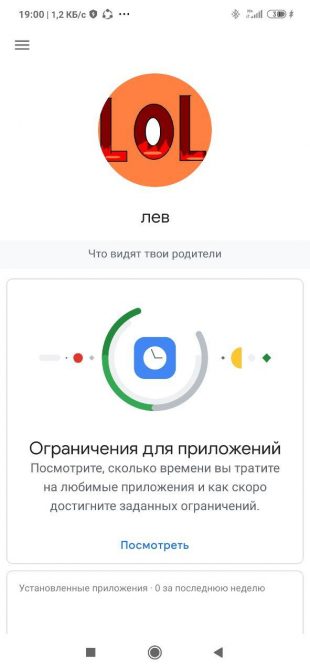
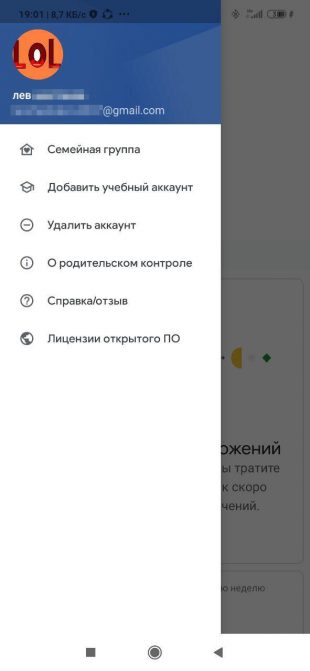
В нижней части экрана нажмите на строку «Отключить родительский контроль». В следующем окне поставьте галочку и снова кликните на кнопку отключения. Помните, что в таком случае Google заблокирует устройство ребёнка — на сутки или пока родители его не разблокируют.
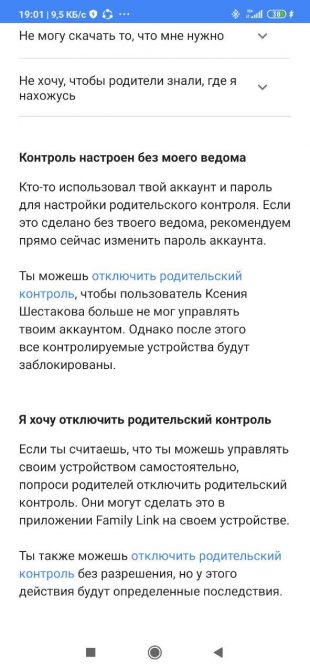
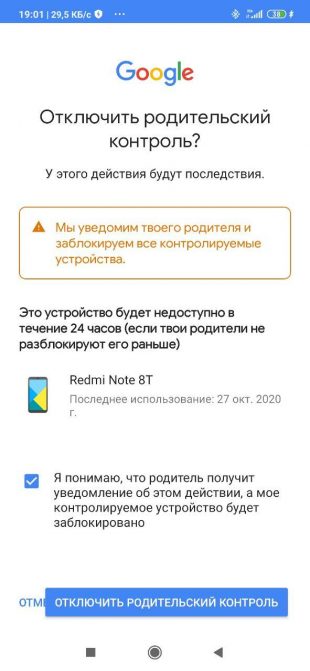
Как отключить родительский контроль в отдельных приложениях
Play Market
В официальном магазине для Android родительский контроль помогает автоматически ограничивать права ребёнка на установку приложений. Предусмотрено несколько возрастных групп: 3+, 7+, 12+, 16+ и 18+. Есть также вариант безо всяких ограничений.
Как отключить
Зайдите в настройки Play Market и выберите пункт «Родительский контроль» (если он активен, рядом будет пометка «Вкл.»).
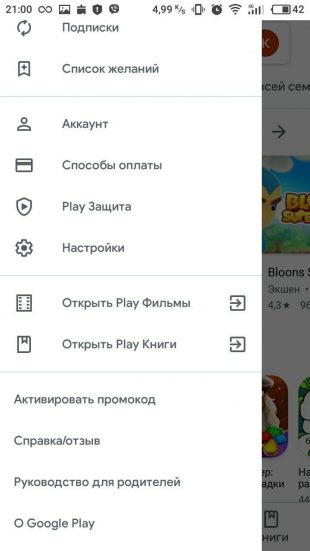
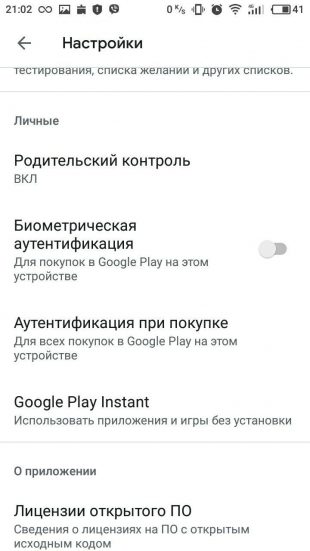
Смените положение на «Выкл.».
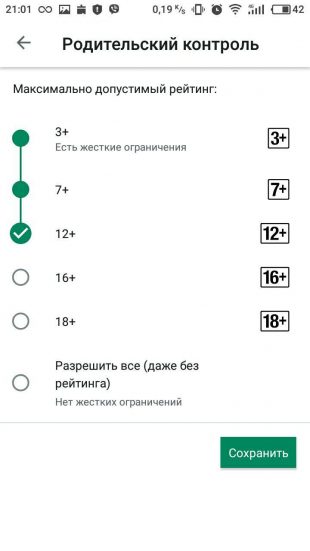
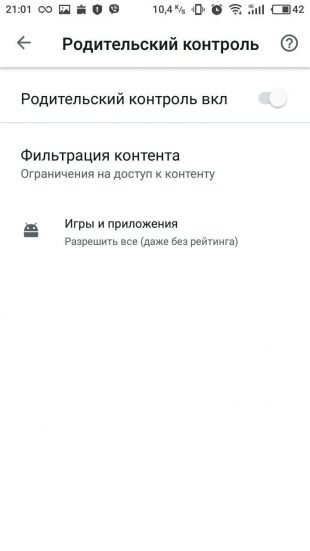
Чтобы родительский контроль отключился, нужно будет ввести заданный при установке PIN‑код.
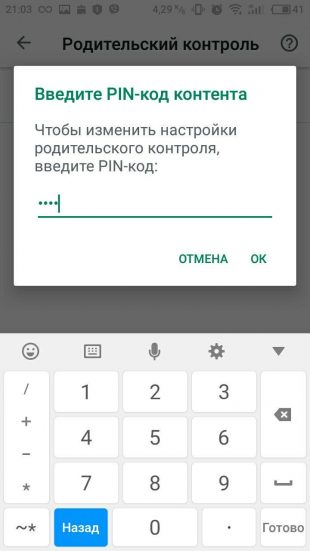
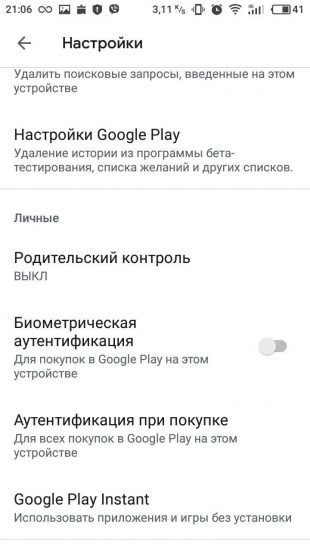
Также вы можете изменить возрастные ограничения в настройках. В этом случае контроль формально будет включён, но ничего запрещать не сможет.
Kaspersky Safe Kids
Приложение, которое позволяет настроить на телефоне мамы или папы ограничения для устройства ребёнка. Возрастные категории: 3–6, 7–10, 11–13 и 14–17 лет. При создании аккаунта приложение запросит год рождения ребёнка.
В бесплатном варианте можно ограничивать время использования гаджета и запуск программ, а также фильтровать онлайн‑контент — но только в браузере Chrome. В платной (Premium) версии — также определить по GPS, где находится ребёнок, узнать об уровне заряда аккумулятора, мониторить социальные сети. Кроме того, подписка позволяет в режиме реального времени получать оповещения о том, что дети пытаются обрести доступ к запрещённому контенту.
Ребёнок может пользоваться устройством с Windows, macOS, iOS или Android. Приложение нужно установить на оба гаджета (ребёнка и родителя) и выбрать соответствующие роли для аккаунтов.
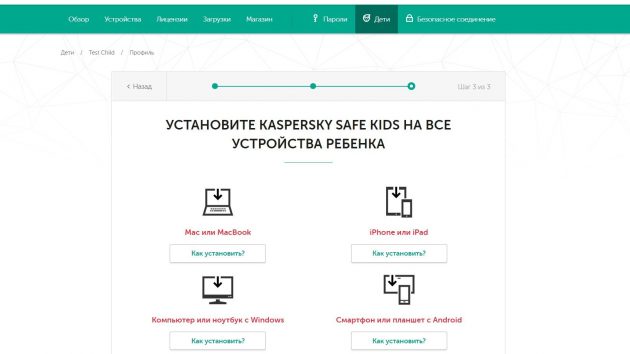
Как отключить
Показываем на примере Android. Для других ОС логика та же.
Самый простой способ — отключить отслеживание действий навсегда. Для этого вам нужно войти в свою учётную запись, переместиться в меню «Родителям» и выбрать в списке соответствующий пункт.
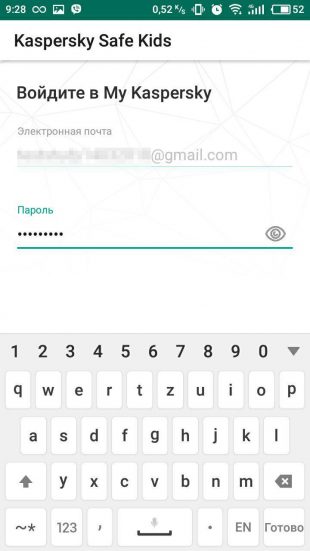

Радикальный метод — удалить приложение с устройства ребёнка. Перед деинсталляцией Kaspersky Safe Kids попросит войти в учётную запись родителя — ввести e‑mail и пароль. Затем откройте меню «Родителям», найдите пункт «Удаление приложения» и подтвердите действие.
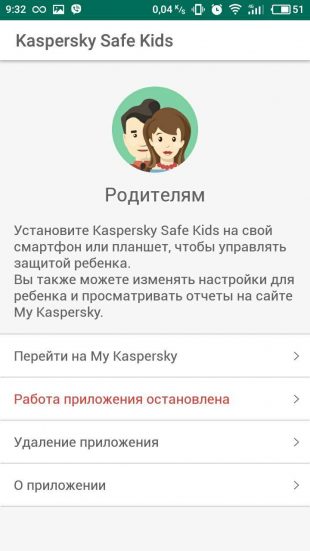
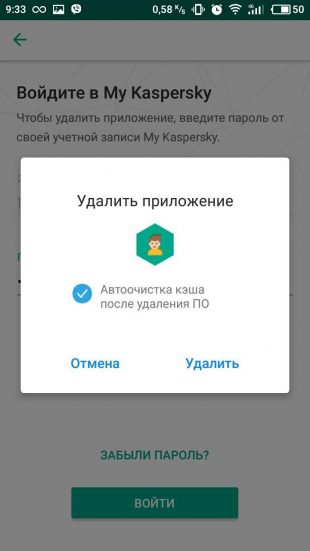
Отметим, что просто так перетянуть ярлык приложения в корзину не получится. Остановить его работу из меню приложений, очистить кеш или избавиться от отдельных компонентов тоже нельзя.
Также вы можете зайти на сайт Kaspersky Safe Kids, выбрать ребёнка в меню «Дети» и отключить защиту на его устройствах.
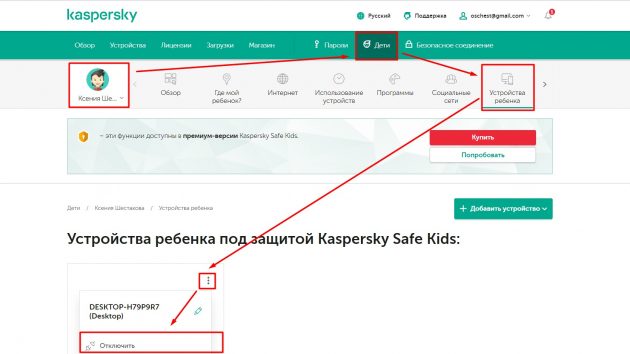
YouTube
Если ребёнку меньше 13 лет и эта информация указана в его Google‑аккаунте, вы можете установить «YouTube Детям». Это специальная версия платформы, которая позволяет ограничить доступ ко «взрослым» видео со сценами насилия, бранной лексикой и так далее.
Возрастных категории здесь три: малыши (до 4 лет), дошкольники (5–7 лет), дети постарше (8–12 лет). Для остальных — обычное приложение YouTube. Также есть режим «Только одобренный контент».
Проблема лишь в том, что многие летсплеи (видео прохождения игр) часто содержат нецензурные слова. И дети очень огорчаются, что в «YouTube Детям» такие ролики недоступны.
Как отключить
«YouTube Детям» — это приложение, которое целиком и полностью работает под родительским контролем. Его можно только удалить и поставить обычный YouTube — тогда будут учитываться настройки Family Link для аккаунта ребёнка.
В самом «YouTube Детям» доступны лишь смена возрастной категории и пункт «Только одобренный контент» — если активируете его, сможете включить просмотр готовых подборок видео или выбрать ролики вручную. Чтобы зайти в настройки, придётся решить пример на знание таблицы умножения или другую несложную задачу.
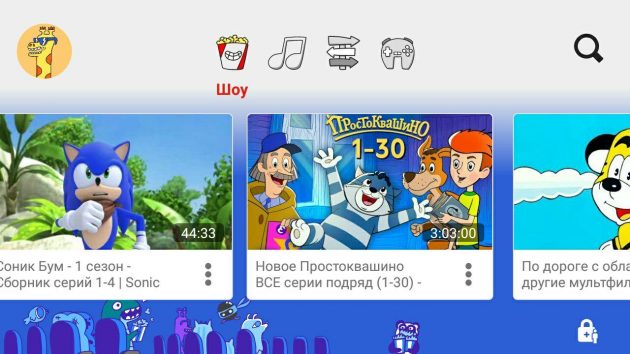
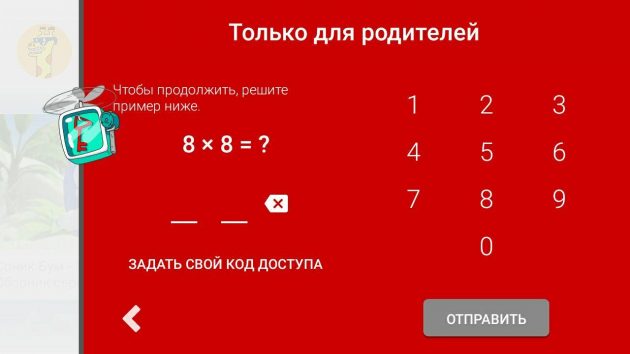
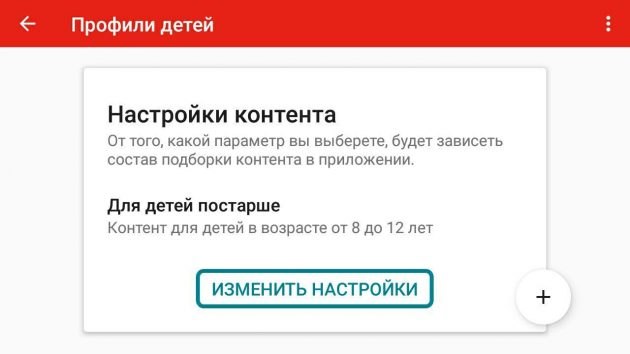
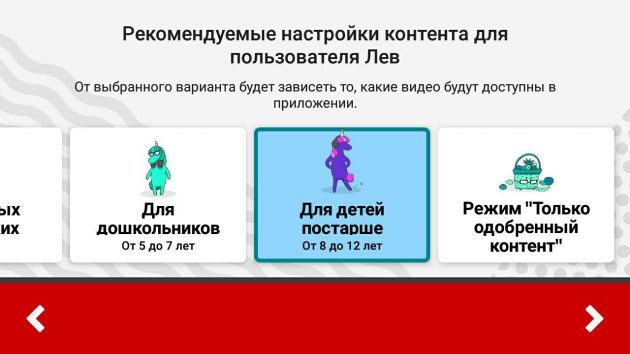
Таким образом, ребёнку, который уже умеет искать и устанавливать приложения, стоит заблокировать эту возможность другими средствами. Иначе он скачает обычный YouTube и не будет пользоваться безопасной версией.
TikTok
В популярном приложении в марте 2020 года тоже появилась функция родительского контроля. Взрослые могут выбрать, кому позволено отправлять ребёнку личные сообщения, или вовсе отключить функцию приёма посланий. Здесь также есть запрет на просмотр нежелательных видео и ограничение времени пользования приложением.
К слову, если ребенок указал в TikTok свой реальный возраст и ему меньше 16, то раздел с личными сообщениями у него отключён по умолчанию. Но паспорт этот сервис, конечно же, не просит.
Как отключить
Авторизуйтесь в приложении TikTok с аккаунта родителя и в настройках (открываются по тапу на иконку с тремя точками в правом верхнем углу) выберите опцию «Семейные настройки».
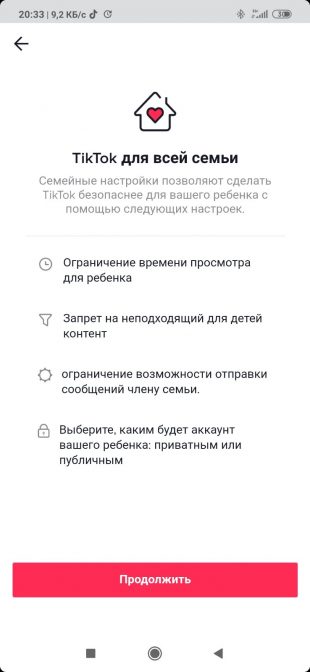

Для аккаунта ребёнка переведите все пункты в положение «Отключено».
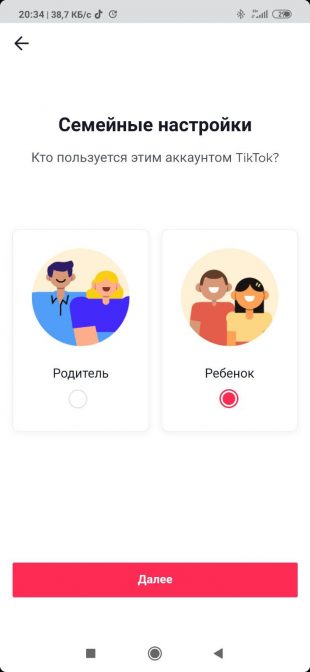
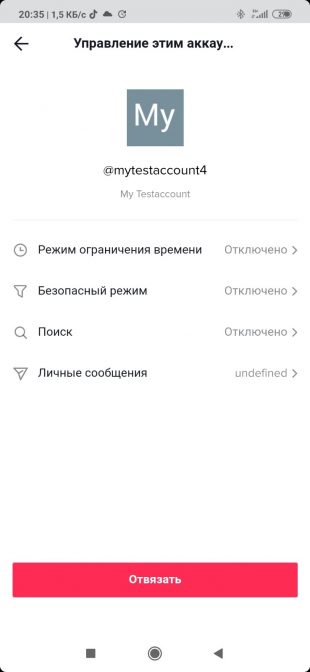
Другой вариант — отвяжите детский профиль от своего. Кнопка «Отвязать» также находится в меню «Семейные настройки».
С компьютера выполнить эти действия не получится, хотя видео в TikTok смотреть можно.













