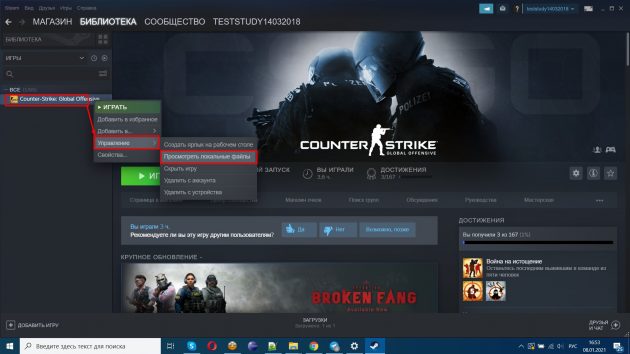Как определить FPS в CS:GO
Единственный способ точно узнать, помогают ли рекомендации, — измерить FPS (количество кадров в секунду) до изменения настроек и после. И желательно несколько раз — так результат будет объективнее.
Как вывести FPS на экран
Проще всего включить оверлей в настройках CS:GO. Запустите Steam, нажмите на кнопку с шестерёнкой и в новом окне поставьте соответствующую галочку.
Также это можно сделать через консоль: нажмите кнопку «ё» на клавиатуре и введите команду net_graph 1. После этого внизу экрана будет показываться текущее значение FPS. Команда net_graph 0 отключает счётчик.
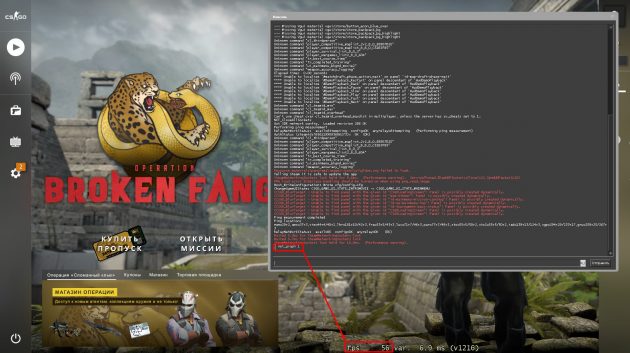
Какая карта поможет полноценно протестировать FPS
В мастерской Steam есть специальная карта FPS Benchmark. Вы можете загрузить её и тестировать здесь прирост FPS.
Алгоритм действий такой.
- Подпишитесь на карту в мастерской Steam.
- Откройте или перезапустите CS:GO.
- Нажмите «Играть» и поменяйте «Официальный подбор игр» на «Карты из мастерской». FPS Benchmark появится в списке.
- Выберите карту и начните игру. Запустите тестирование: для этого нужно выстрелить в кнопку Start на стене.
- Сохраните статистику после того, как тест завершится.
- Выйдите из CS:GO.
- Измените настройки Windows или игры.
- Снова запустите CS:GO и загрузите карту.
- Запустите тест и сохраните статистику, когда он завершится. В тесте рассчитывается среднее количество FPS, но в процессе выводятся текущие значения.
- Сравните результаты. При необходимости повторите.
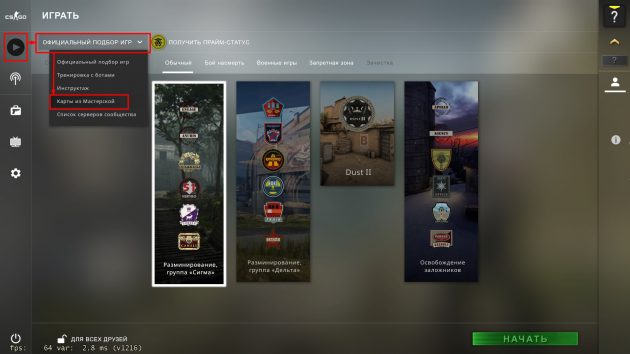
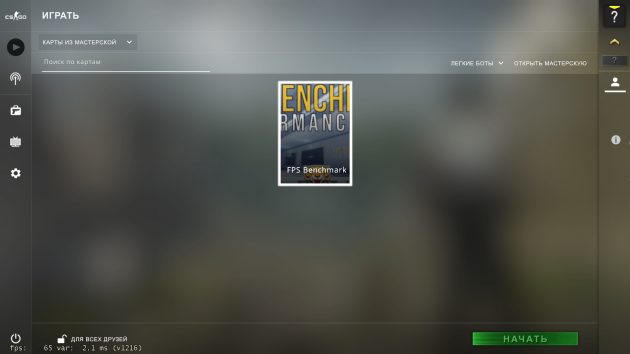
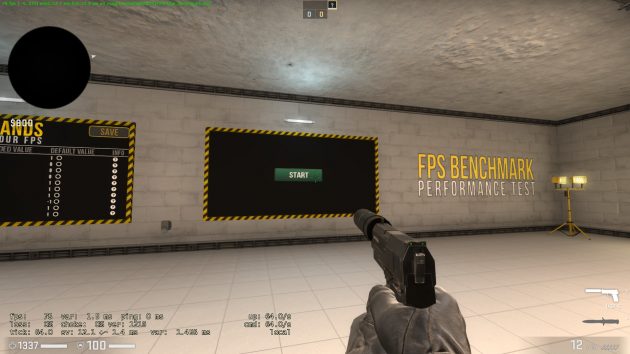
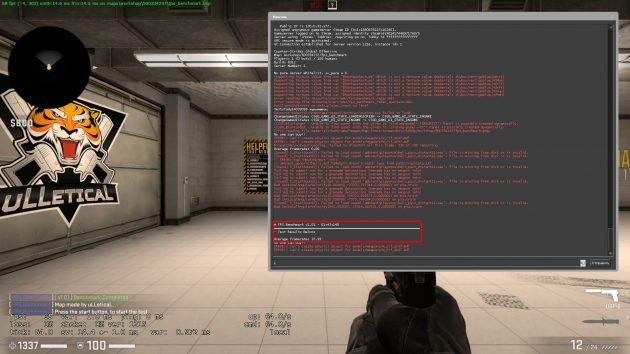
Как повысить FPS в CS:GO средствами Windows 10
Закрыть все ненужные приложения
Чем меньше задач запущено на компьютере, тем больше ресурсов остаётся для CS:GO. Поэтому до запуска игры закройте все приложения, которые вам не нужны прямо сейчас. Прежде всего, это браузер, мессенджеры и так далее.
Также в Windows 10 можно запретить приложениям работать в фоновом режиме. Для этого в меню «Параметры» перейдите к пункту «Конфиденциальность» — «Фоновые приложения» и переведите переключатель в положение «Откл.».
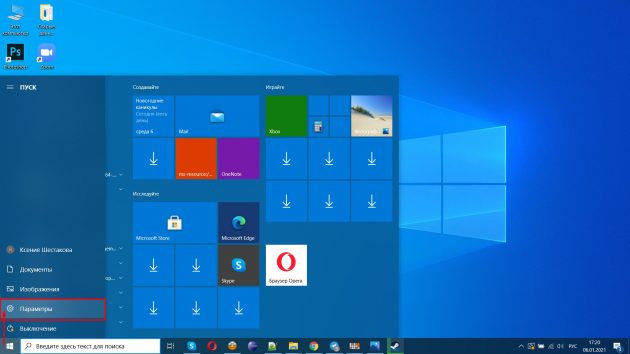
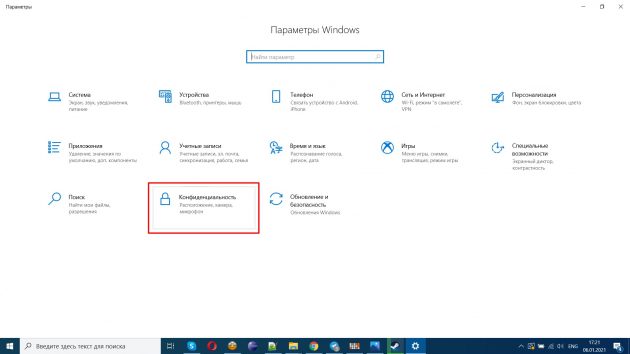
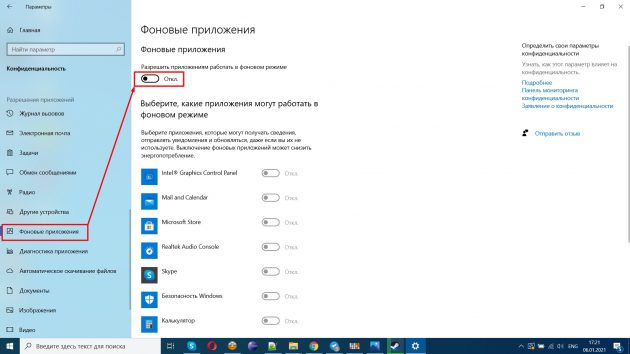
Обновить драйверы видеокарты
Свежие версии ПО обычно позволяют графическому адаптеру работать продуктивнее. Загрузите обновления с сайта производителя вашей видеокарты и установите их.
Также рекомендуем освежить драйверы и для других компонентов системы. Это потенциально увеличит мощность и снизит число уязвимостей.
Включить игровой режим
Игровой режим появился в пакете Windows 10 Creators Update. По словам Советы по Windows 10: используйте свой ПК по максимуму в режиме игры разработчиков, он повышает стабильность работы системы в играх и выделяет им больше ресурсов.
Чтобы включить игровой режим, откройте меню «Параметры» — «Игры». Затем перейдите на вкладку «Игровой режим» и переведите тумблер в положение «Вкл.».
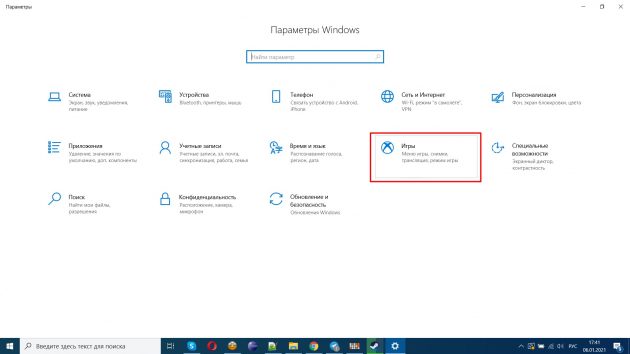
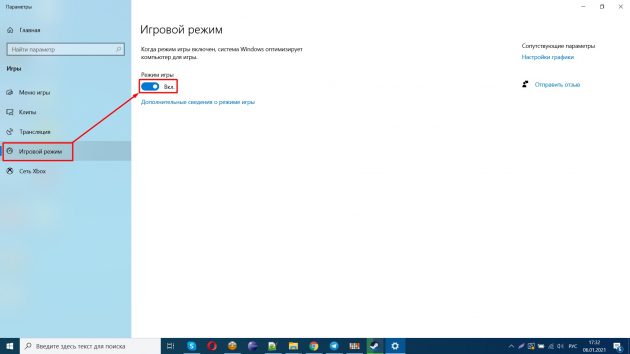
Убрать визуальные эффекты
Визуальные эффекты для окон и меню делают интерфейс системы привлекательнее, но на это также расходуются ресурсы. Чтобы отключить их, кликните правой кнопкой по иконке «Этот компьютер», выберите пункт «Свойства» — «Дополнительные параметры системы» — «Дополнительно» — «Быстродействие» — «Параметры». В новом окне перейдите на вкладку «Визуальные эффекты» и выберите пункт «Обеспечить наилучшее быстродействие».

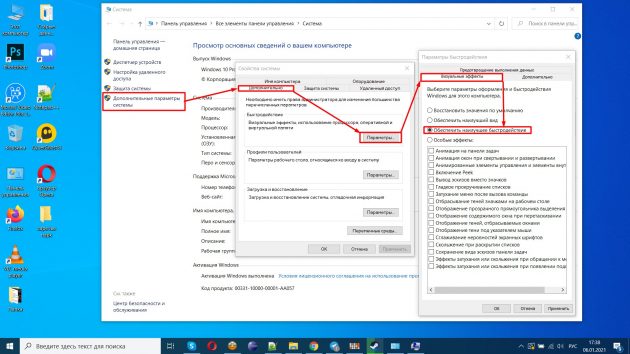
Отключить запись игры
Встроенный сервис Xbox DVR предназначен для записи игрового процесса в Xbox Live, Steam и так далее. Утилита работает незаметно для пользователя, но нагружает систему, даже если вы не делаете скриншоты и не ведёте прямую трансляцию прямо сейчас.
Отключить Xbox DVR можно в «Параметрах». Перейдите в меню «Игры» — «Клипы» и переведите тумблер «Вести запись в фоновом режиме, пока идёт игра» в положение «Откл.».
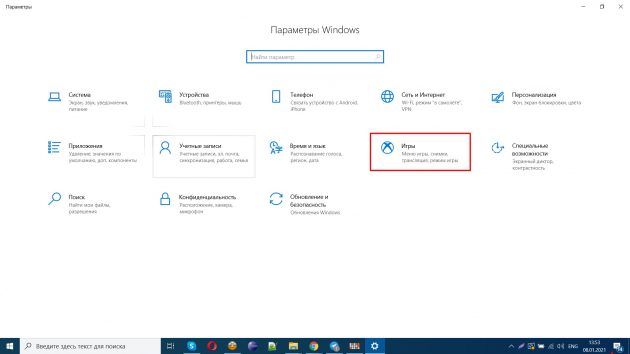

Установить схему питания «Максимальная производительность»
Кликните левой кнопкой мыши по иконке батареи рядом с системными часами в правом нижнем углу экрана и передвиньте бегунок в положение «Макс. производительность».
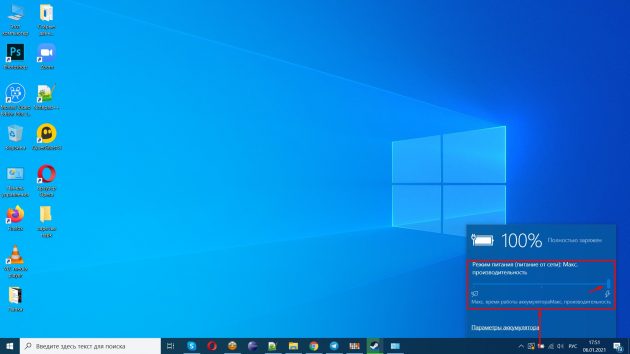
Затем перейдите к пункту «Электропитание». На ноутбуке кликните правой кнопкой мыши по иконке с батареей. На стационарном ПК откройте «Параметры» — «Система» — «Питание и спящий режим» — «Дополнительные параметры питания». Затем нажмите на ссылку «Настройка схемы электропитания» — «Изменить дополнительные параметры питания». В пункте «Управление питанием процессора» установите для минимального и максимального состояния значения 100% (по крайней мере, когда компьютер работает от сети, расход энергии вырастет, батарея будет садиться быстрее). Политика охлаждения должна быть активной.
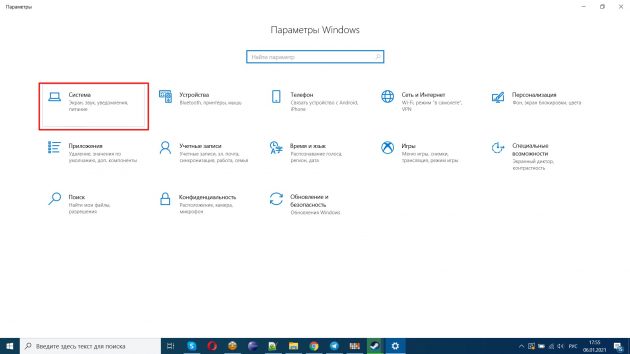
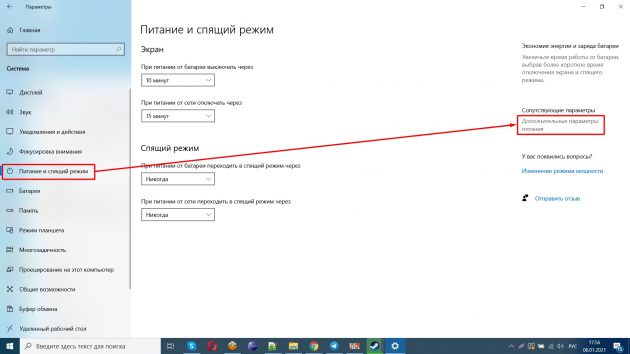
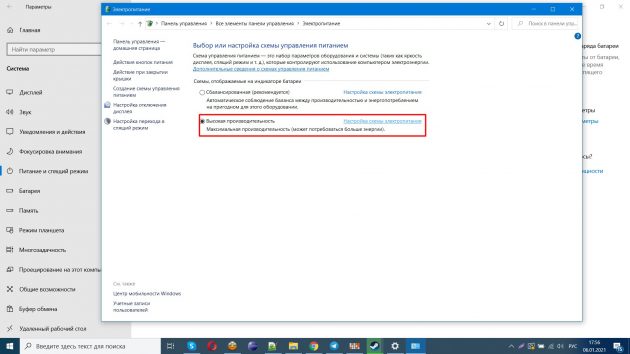


Технически при таких настройках есть определённый риск перегрева, особенно на старых маломощных ПК. Поэтому если вы чувствуете, что на пиковых нагрузках система не справляется (начинает тормозить сильнее, кулер работает слишком громко), немедленно перезагрузите компьютер и восстановите параметры по умолчанию.
Установить параметры графики «Высокая производительность»
Перейдите в меню «Параметры» и найдите «Настройки графики». В классическом приложении добавьте файл csgo.exe и выберите для него режим «Высокая производительность».
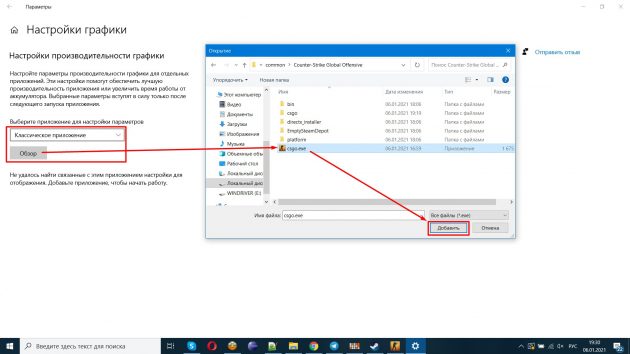
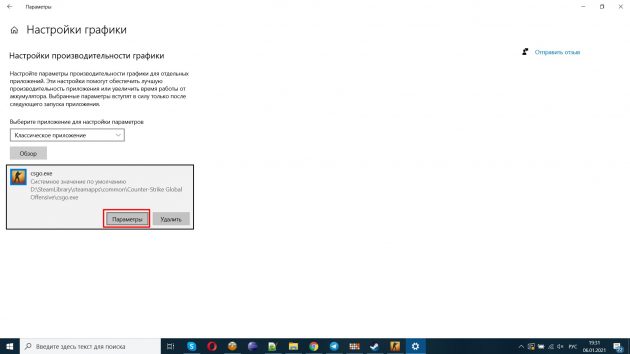

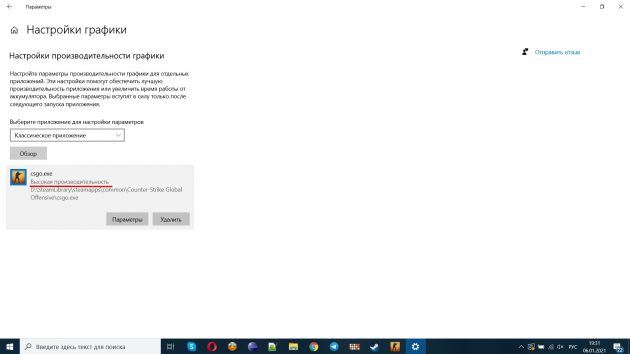
Настроить видеокарту
Зайдите в фирменное приложение для видеокарты (обычно оно устанавливается вместе с драйверами) и выберите там режим максимальной производительности. Качество графики может упасть, зато FPS вырастет.
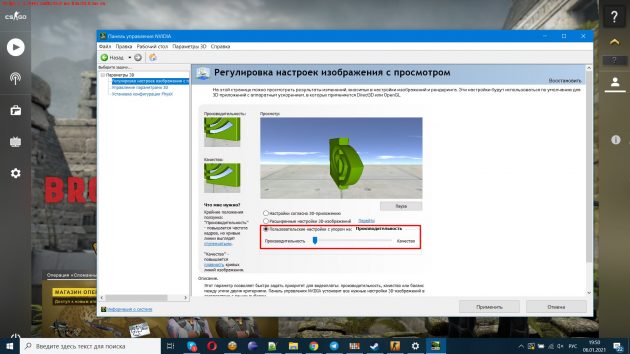
Установить высокий приоритет игры
Запустите CS:GO, затем откройте диспетчер задач Windows 10 сочетанием клавиш Shift + Ctrl + Esc. Кликните правой кнопкой по процессу csgo.exe и нажмите «Подробно». Или если вы уже меняли приоритеты для процессов, сразу перейдите на вкладку «Подробности». Здесь снова выберите процесс csgo.exe, кликните по нему правой кнопкой и в меню «Задать приоритет» укажите «Высокий». В результате система будет отдавать игре больше ресурсов.
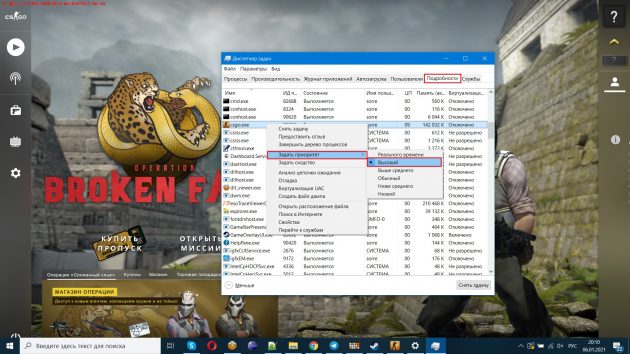
Запретить индексировать содержимое файлов
При индексации файлов система просматривает их метаданные и содержимое, а затем составляет индекс — список, который помогает быстрее искать информацию. Индексация проводится непрерывно, и на неё тратятся ресурсы.
Отключить индексацию содержимого файлов вы можете в настройках жёсткого диска. Кликните правой кнопкой по иконке диска, выберите пункт «Свойства» и в появившемся окне снимите соответствующую галочку. Это может замедлить поиск данных на компьютере, но освободит мощности для повышения FPS.
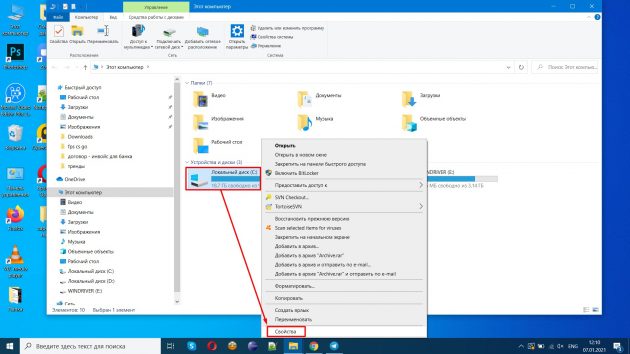
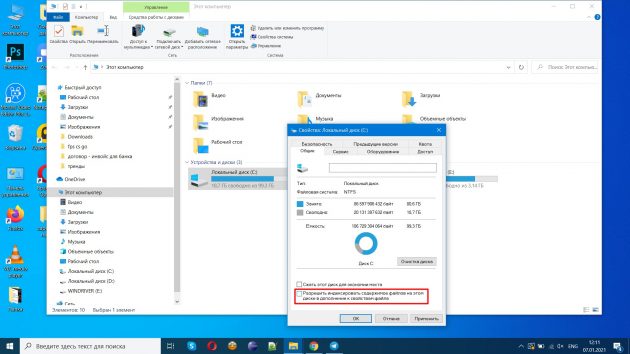
Отметим, что метаданные просматриваются быстро, и это практически не влияет на производительность.
Выполнить дефрагментацию HDD
Если у вас HDD (традиционный жёсткий диск), а не SSD (твердотельный накопитель), это должно помочь.
Выполнить дефрагментацию можно с помощью стандартной утилиты Windows 10. Запустите её из меню «Пуск» — «Средства администрирования» — «Оптимизация дисков» для нужного носителя.
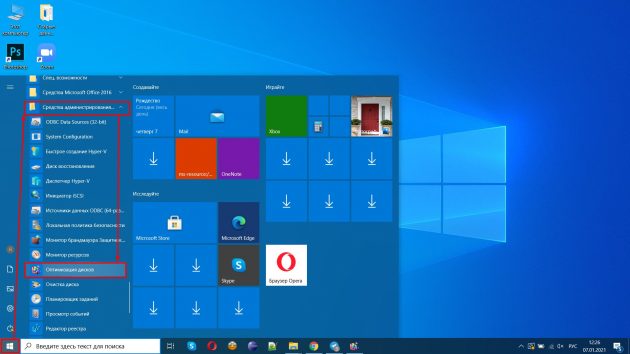
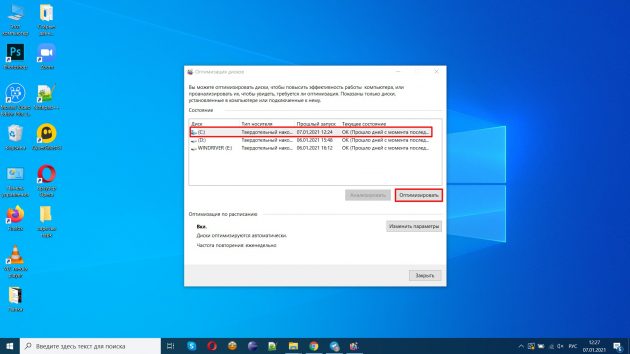
Другой вариант: кликните правой кнопкой мыши по иконке диска, перейдите в «Свойства» и на вкладке «Сервис» нажмите «Оптимизировать».
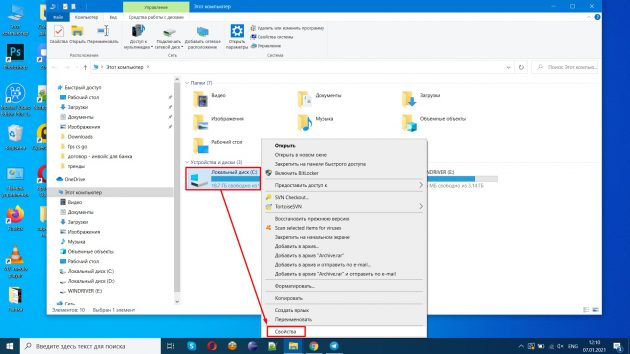
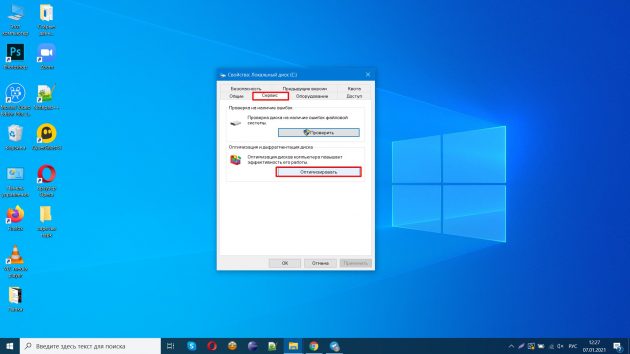
Проводить дефрагментацию SSD нет смысла. К тому же множество лишних операций перезаписи в процессе приводят к износу накопителя.
Отключить антивирус и средства безопасности
Это ПО активно анализирует все происходящие события — и потребляет немало ресурсов. Чтобы отключить встроенные средства безопасности, кликните на иконку со щитом рядом с часами на панели в правом нижнем углу, нажмите «Просмотр панели мониторинга безопасности», пройдитесь по пунктам и отключите всё, что считаете нужным (прежде всего защиту от вирусов и угроз).
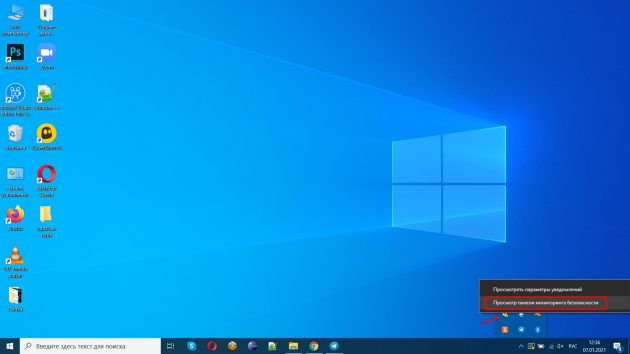
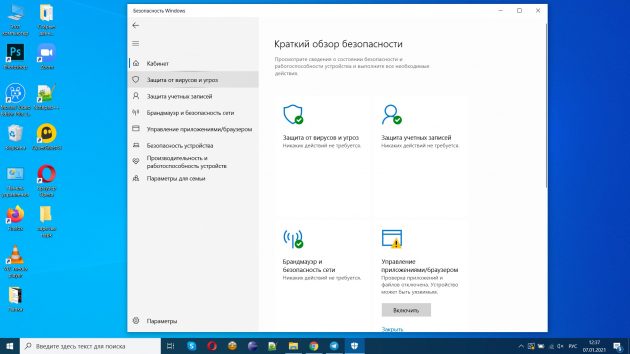
Если у вас установлены антивирусы сторонних разработчиков, нажмите на их иконку возле часов в правом нижнем углу экрана и приостановите работу ПО, пока будете играть в CS:GO.
Конечно, отключение антивируса — это риск. Но также шанс повысить FPS.
Почистить компьютер от пыли
Чем меньше пыли внутри корпуса устройства, тем эффективнее система охлаждения. А значит, ниже риск троттлинга, когда отдельные кадры пропускаются для снижения нагрузки. Соответственно, и FPS выше.
Как почистить ноутбук от пыли, мы рассказали в этой статье. Со стационарным компьютером принцип тот же, а разбирать системный блок, скорее всего, будет даже проще.
Разогнать компьютер
Можно изменить настройки устройства и без затрат увеличить его производительность:
- разогнать процессор;
- увеличить мощность видеокарты;
- ускорить оперативную память.
Отметим, что не все модели комплектующих можно разогнать. Кроме того, всегда есть риск выхода системы из строя. Но если всё делать аккуратно и не пытаться сразу поставить рекорд разгона, FPS должен вырасти.
Воспользоваться твикерами
Твикеры — это программы, которые предоставляют инструменты для тонкой настройки операционной системы. Обычно они позволяют задать нужные значения параметров, в том числе для переменных из реестра, выполнить оптимизацию, отключить функции слежения, удалить встроенные утилиты.
Вы можете воспользоваться одним из этих твикеров:
- WPD;
- Win 10 Tweaker;
- O&O ShutUp10.
До запуска твикеров рекомендуем создать точку восстановления системы. Если что-то пойдёт не так, сможете вернуться к прежним настройкам.
Для этого в меню «Параметры» начните вводить название пункта «Создание точки восстановления», затем перейдите к нему. На вкладке «Защита системы» нажмите «Настроить» и в новом окне выберите «Включить защиту системы». Кнопка «Создать» станет активной. Кликните по ней, введите название точки восстановления и дождитесь окончания процесса.


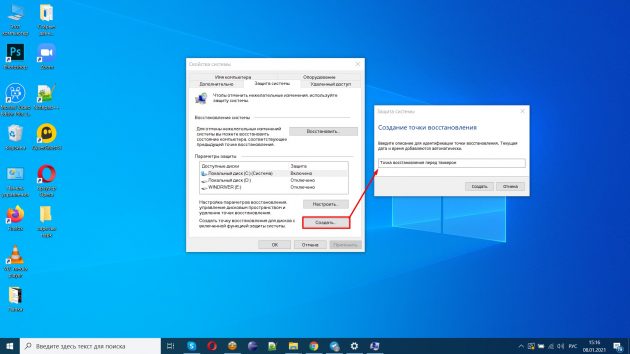
После этого можно использовать твикер: отключить лишние службы и функции, удалить ненужные программы и перезапустить систему, чтобы убедиться в её стабильной работе.
Переустановить Windows 10
Установка чистой системы способна решить многие проблемы. В процессе работы засоряется реестр, появляются временные и ошибочные файлы, которые сложно удалить вручную, и так далее. У свежей же версии меньше причин тратить лишние ресурсы.
Как повысить FPS в CS:GO на уровне самой игры
Эти настройки можно применить в Steam или в самой игре.
Уменьшить разрешение
Чем меньше пикселей на экране, тем меньше вычислений компьютеру нужно выполнять. А значит, тем больше кадров в секунду он способен выводить. Изменить разрешение можно в меню «Настройки» — «Изображение».
Отключите энергосберегающий режим (пункт находится в том же меню). В нём FPS принудительно уменьшается, чтобы сохранить заряд аккумулятора.
Советуем также играть в полноэкранном режиме («На весь экран»). Это особенно важно для слабых систем: FPS должен повыситься, так как не нужно обрабатывать рабочий стол. На относительно свежих и мощных ПК вы можете не заметить разницы.
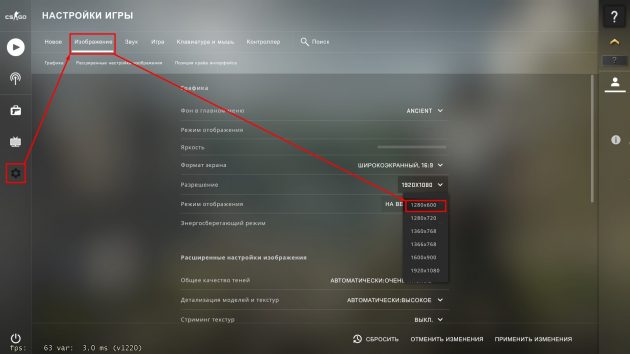
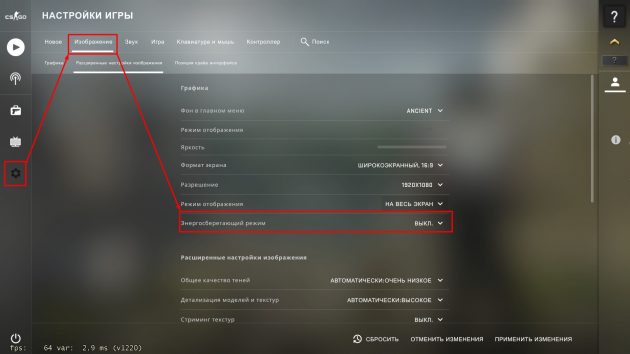
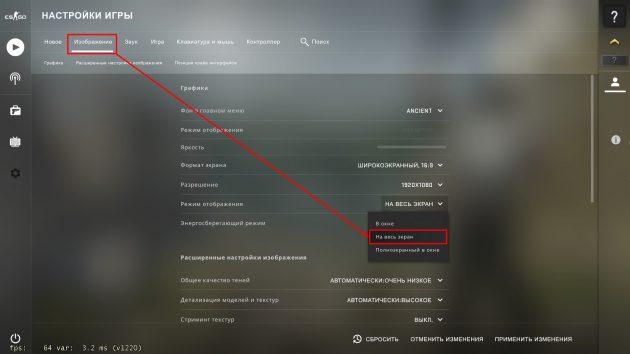
Выставить низкие настройки графики
Перейдите в расширенные настройки изображения и установите там минимальные значения параметров. Логика та же: чем ниже детализация и качество рендеринга теней и текстур, тем меньше вычислений нужно выполнять.
Оставить можно сглаживание FXAA (оно не слишком сильно сказывается на FPS) и минимальное анизотропное либо билинейное сглаживание текстур.
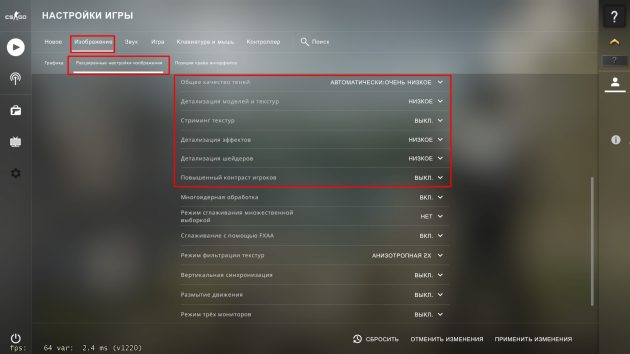
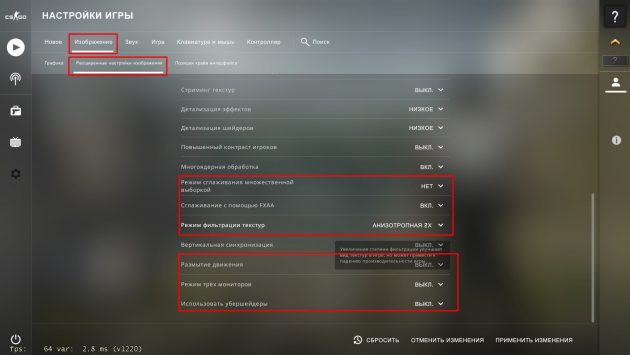
Отключить вертикальную синхронизацию
Чтобы устранить вертикальные разрывы изображения при быстрой смене сцен, используется тройная буферизация. Это замедляет игру и снижает FPS.
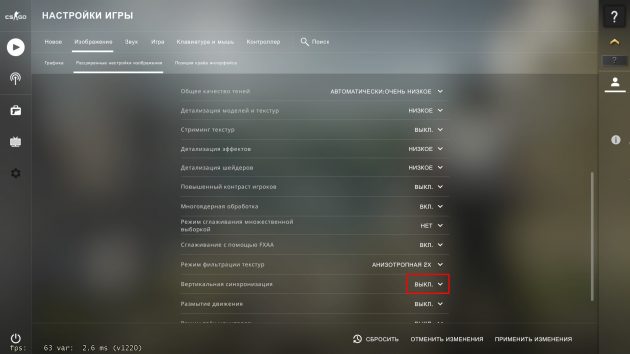
Включить многоядерную обработку
В результате все ядра процессора будут задействованы, объёмы вычислений для CS:GO повысятся.
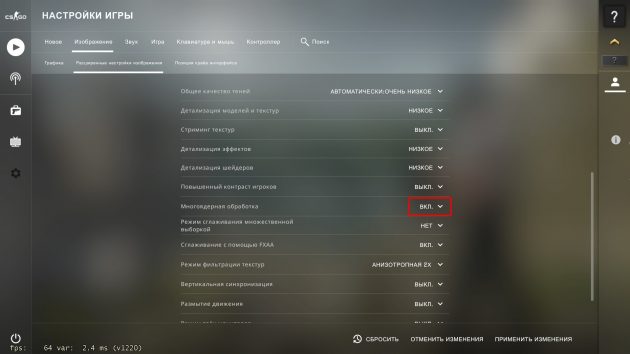
Уменьшить формат
Если перейти от 16 : 9 или 16 : 10 (зависит от модели вашего монитора) к 4 : 3 в режиме «На весь экран», на изображении появятся чёрные края, но будет отображаться меньше значимых точек. Также вы сможете установить более низкое разрешение: до 640 х 480 пикселей.
Обзор, конечно, изменится, но FPS должен вырасти. К слову, многие топ-геймеры играют в режиме 4 : 3 — в нём проще искать противников.
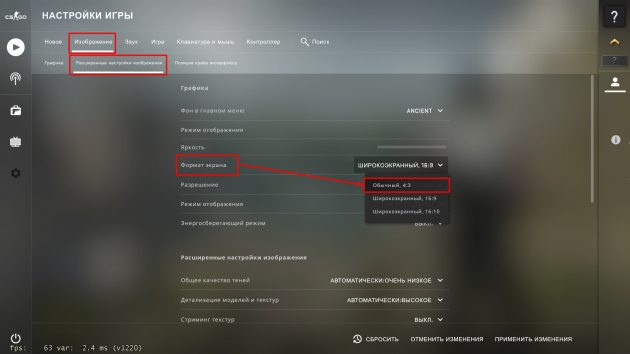
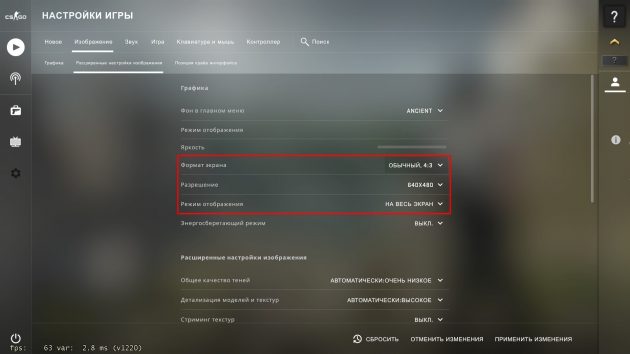
Переименовать часть файлов
Файлы в папке scripts, названия которых начинаются на damagecutout, отвечают за визуализацию урона. Если их переименовать (например, добавить в начало символ «_»), система не будет тратить ресурсы на отображение этих эффектов. Также измените название файла propdata.txt, который используется при оптимизации физики второстепенных объектов.
В целом файлы можно и удалить. Если что-то пойдёт не так или вам захочется вернуть эффекты, их легко переименовать обратно.
Удалить локальные файлы
Если вы играли на сторонних серверах, в Steam кликните по CS:GO правой кнопкой мыши, выберите «Управление» — «Удалить с устройства». После переустановки игра должна запускаться с более высоким FPS.
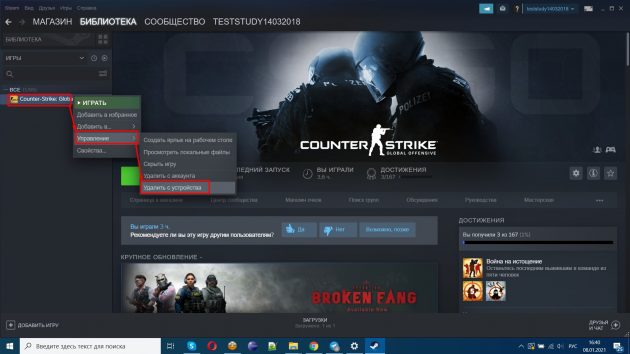
Изменить параметры запуска
Кликните по названию игры в Steam правой кнопкой мыши, выберите «Свойства» и перейдите к пункту «Параметры запуска».
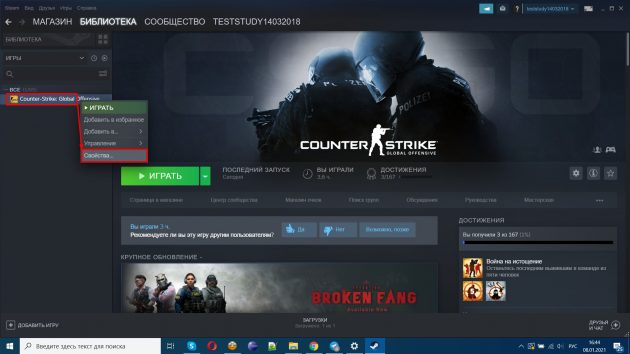
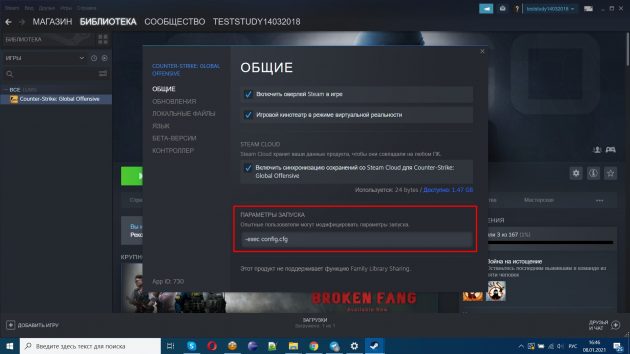
Здесь можно указать эти команды:
- cl_force_preload 1 — в самом начале игры загрузится вся карта с моделями и текстурами. В процессе боя на это не будет тратиться время и ресурсы.
- -high — запуск игры с высоким приоритетом.
- -lv — режим с низким уровнем насилия, отключает отображение крови.
- +rate 124000 — максимальное количество данных (бит в секунду), которые хост может принять.
- +cl_cmdrate 128 — максимальное количество пакетов в секунду, отправляемых на сервер.
- +cl_updaterate 128 — максимальное количество обновлений пакетов в секунду, которые запрашиваются от сервера.
- -threads 4 — количество потоков. Оно должно соответствовать числу ядер вашего процессора.
- +mat_queue_mode n — многоядерный рендеринг. Разным системам подходят различные значения (от -1 до 2). Запустите тесты и сохраните то значение, при котором FPS был максимальным.
- -freq 120 — частота обновления экрана 120 Гц (система будет стремиться к этому значению). Не должна быть выше максимальной частоты, которую поддерживает монитор.
- +fps_max 0 — убирает ограничение количества кадров в секунду.
- +cl_showfps 1 — выводит индикатор FPS на экран. Если использовать +cl_showfps 5, появится больше информации: о производительности процессора и видеокарты.
- cl_disable_ragdolls 1 — отключает ragdoll-физику, и за счёт этого FPS в сценах с дымом не так проседает. Работает вместе с командой sv_cheats 1.
- dsp_slow_cpu 1 — снижает качество звука для повышения производительности.
- mat_disable_bloom 1 — отключает bloom-эффект для ускорения расчётов.
- r_drawparticles 0 — убирает анимацию частиц: выстрелы, всплески воды и так далее.
- func_break_max_pieces 0 — мусор вроде бочек, осколков, щепок от ящиков исчезнет.
- r_drawtracers_firstperson 0 — отключает следы от пуль при стрельбе.
- muzzleflash_light 0 — исчезает динамический свет от вспышек.
- r_dynamic 0 — убирает динамические отсветы от объектов.
- r_eyemove 0 — отключает подвижность глаз у игроков.
- r_eyegloss 0 — убирает блеск глаз у игроков.
Вы также можете сохранить эти команды в файле. В пункте «Параметры запуска» по умолчанию указано имя файла конфигурации config.cfg, который обычно хранится в папке C:Program Files (x86)Steamuserdata_ваш_ID_в_Steam_730localcfg. Безопаснее не редактировать его, а создать собственный файл конфигурации и использовать его при каждом запуске.
Кликните по CS:GO в Steam правой кнопкой, выберите «Управление» — «Посмотреть локальные файлы» и в открывшейся папке создайте файл autoexec.txt. Откройте его в текстовом редакторе, введите нужные команды, после сохранения переименуйте в autoexec.cfg. Значения параметров указывайте в кавычках. Затем в «Параметрах запуска» Steam введите +exec autoexec.cfg.