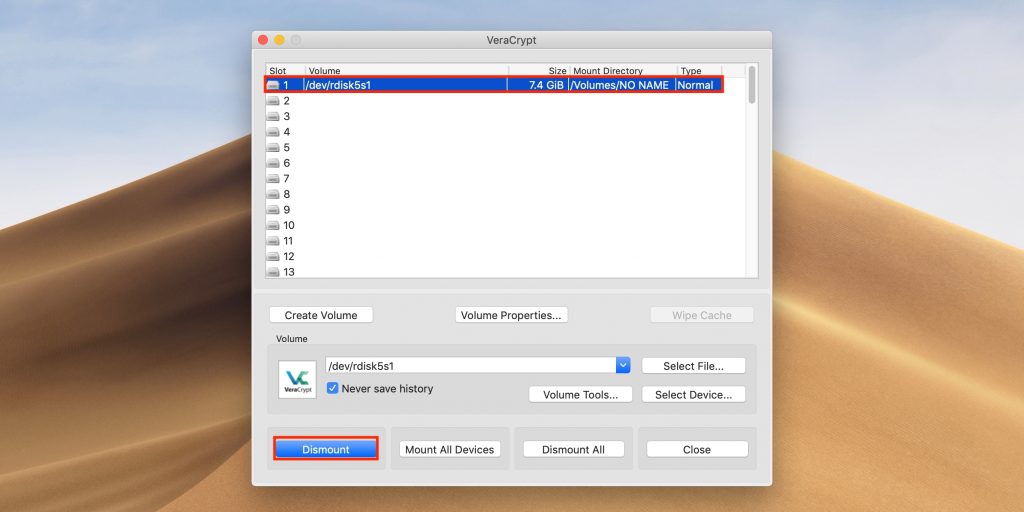1. BitLocker в Windows
- Кому подойдёт: владельцам ПК с Windows.
- Преимущества: простота использования.
- Недостатки: есть только в максимальных и корпоративных версиях ОС.
Как это работает
Стандартная функция шифрования появилась ещё в Windows Vista. Она позволяет зашифровать содержимое любого диска и обеспечивает доступ к нему только после ввода пароля. Правда, есть один нюанс: BitLocker отсутствует в базовых редакциях Windows.
Как поставить пароль
Найдите BitLocker через поиск и откройте.
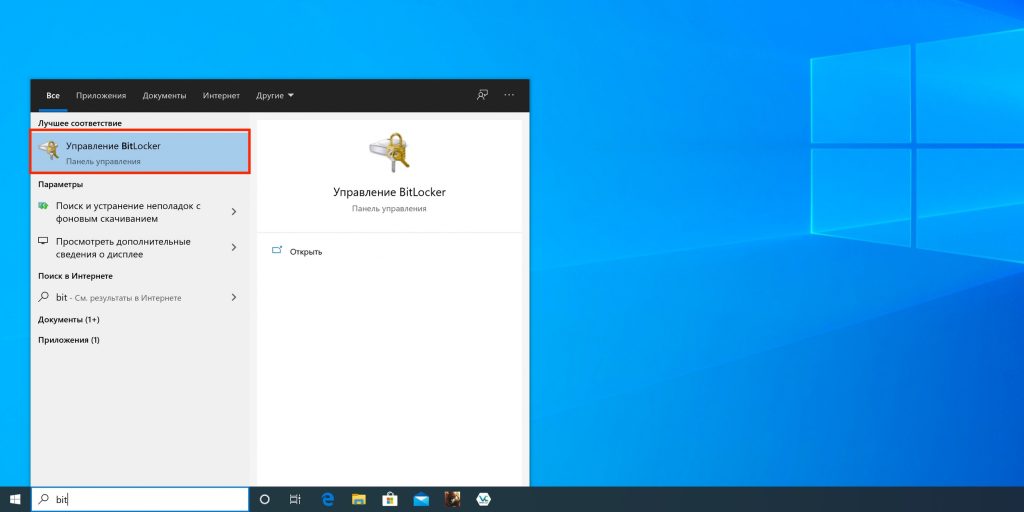
Нажмите «Включить BitLocker» напротив нужного диска в списке.
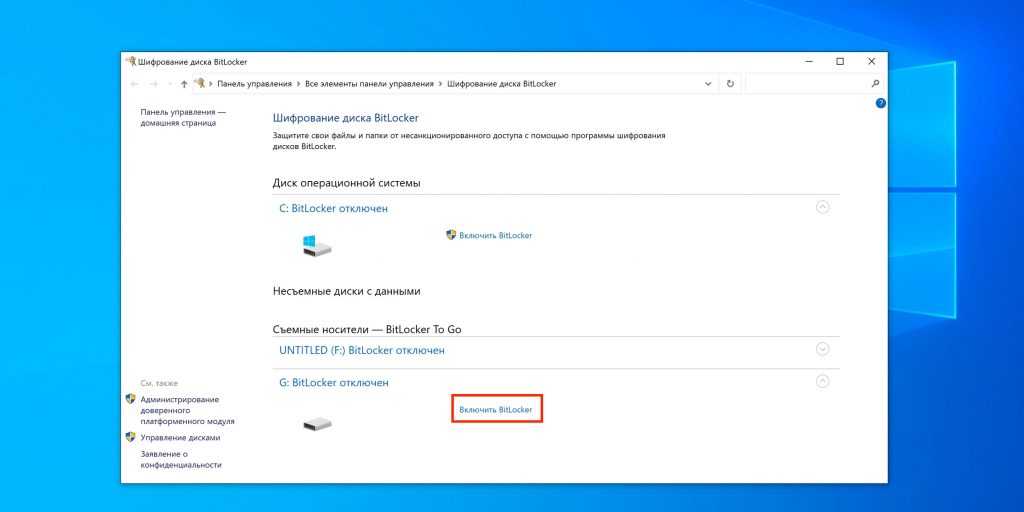
Подождите, пока закончится процесс инициализации.
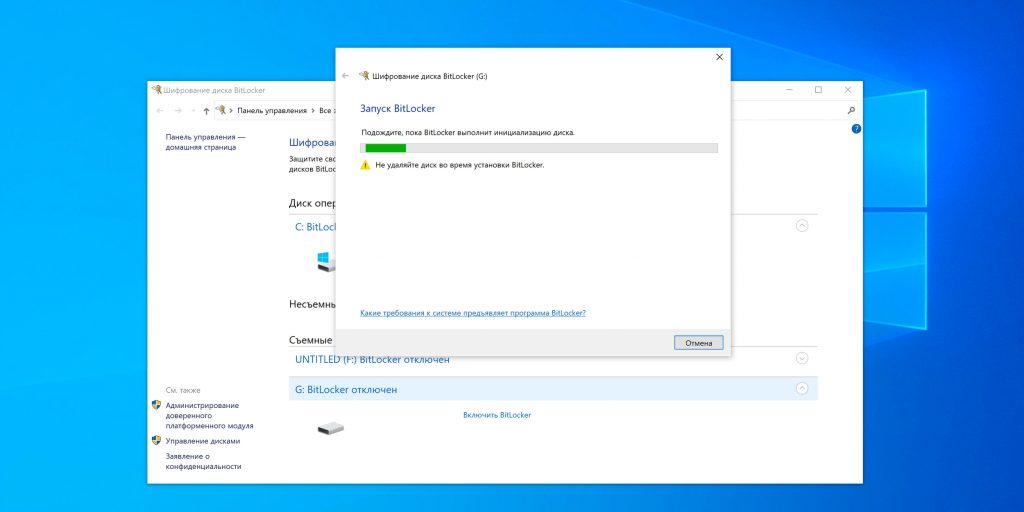
Отметьте пункт «Использовать пароль для снятия блокировки диска», дважды введите кодовую комбинацию и кликните «Далее».

Выберите один из вариантов архивации ключа восстановления и нажмите «Далее».
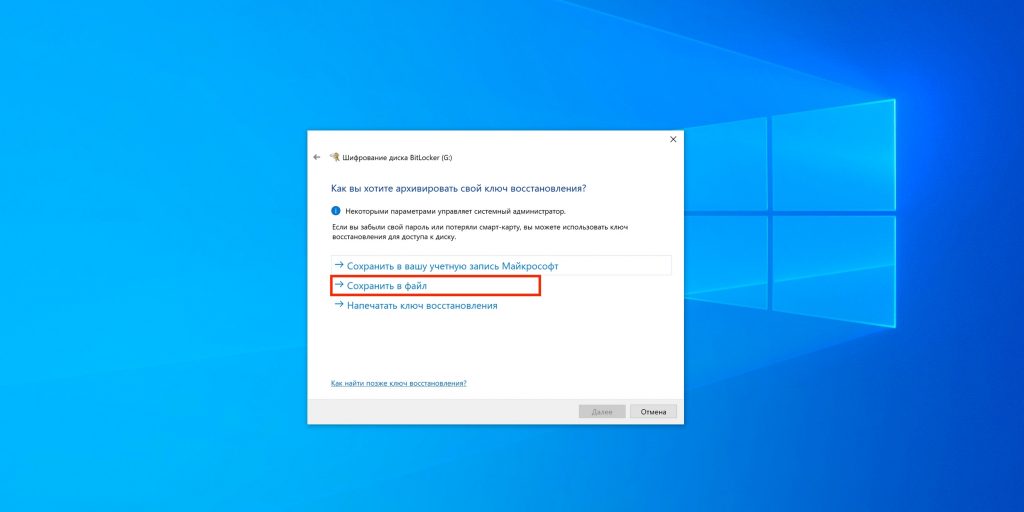
Укажите желаемое место хранения ключа и кликните «Сохранить».
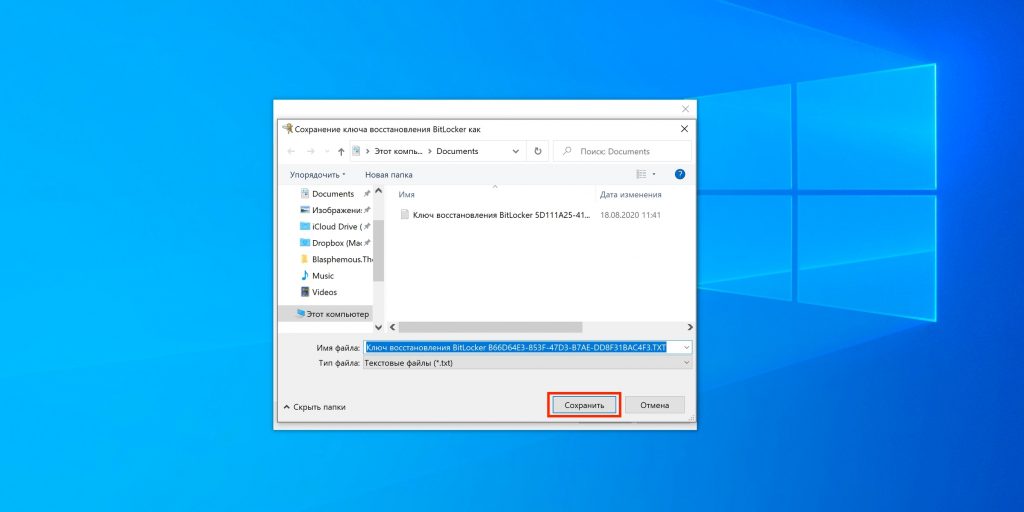
Снова нажмите «Далее».
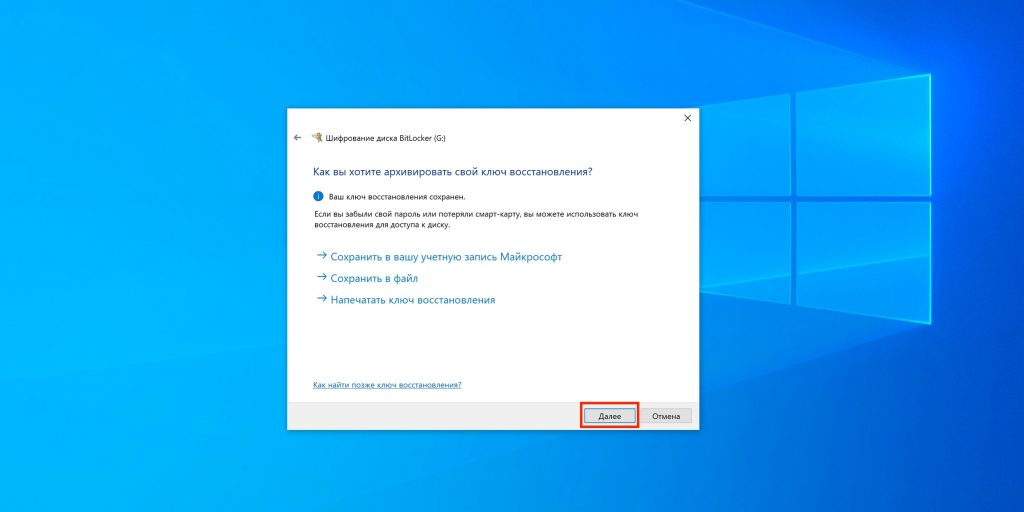
Выберите «Шифровать только занятое место», если диск новый, или «Шифровать весь диск» — если он уже содержит файлы. Кликните «Далее».
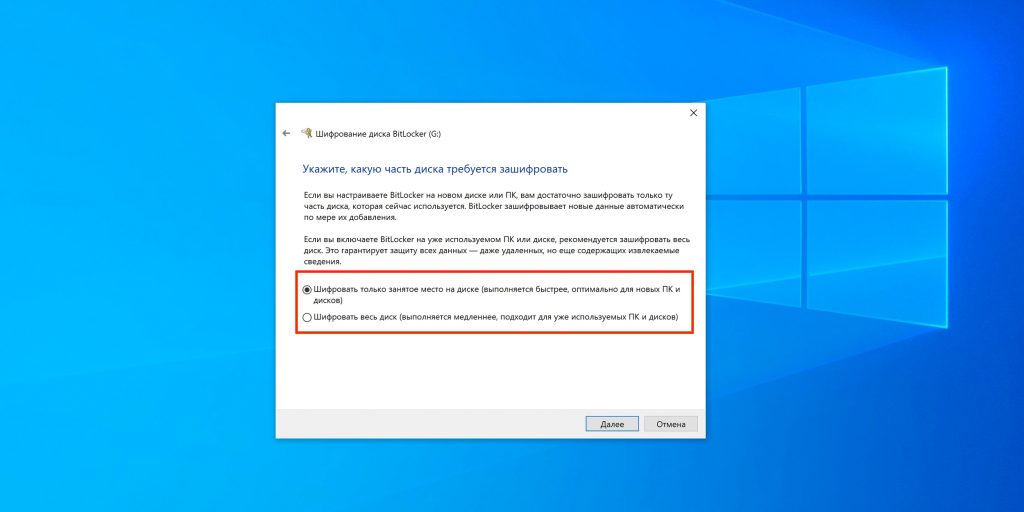
Отметьте «Режим совместимости» и снова нажмите «Далее».

Кликните «Начать шифрование».

Дождитесь окончания процесса. При необходимости его можно приостановить с помощью кнопки «Пауза».
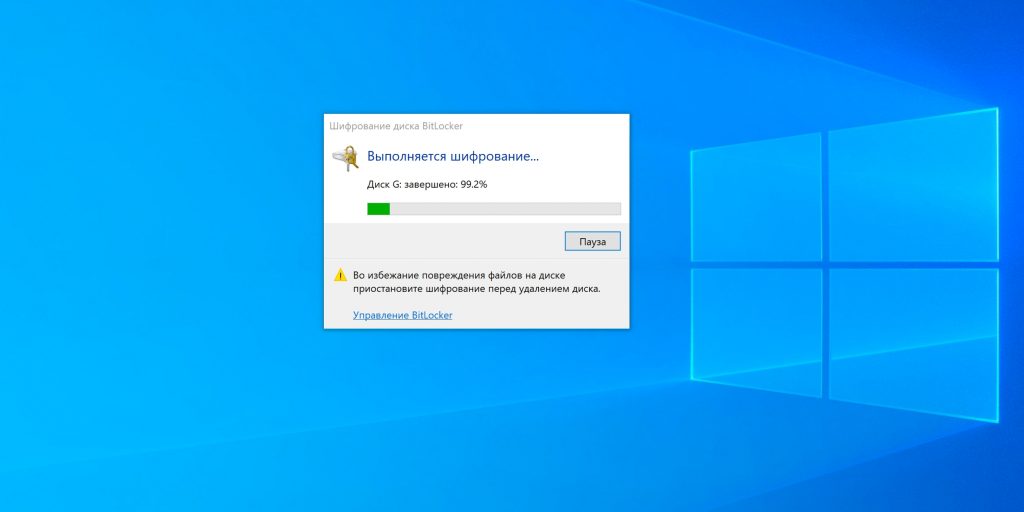
Теперь при подключении флешки будет появляться уведомление о том, что диск зашифрован. Кликните по нему для разблокировки.
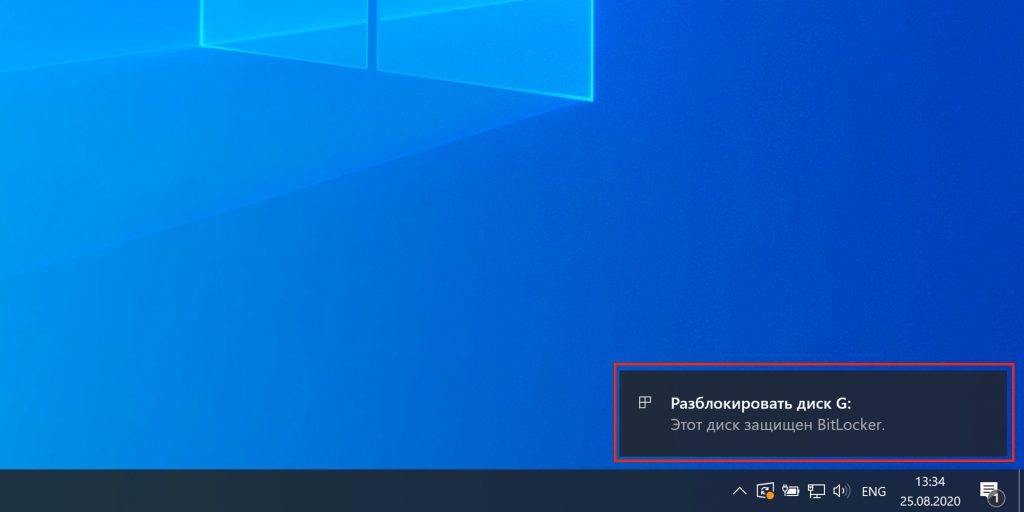
Введите в открывшемся окошке пароль и нажмите «Разблокировать».
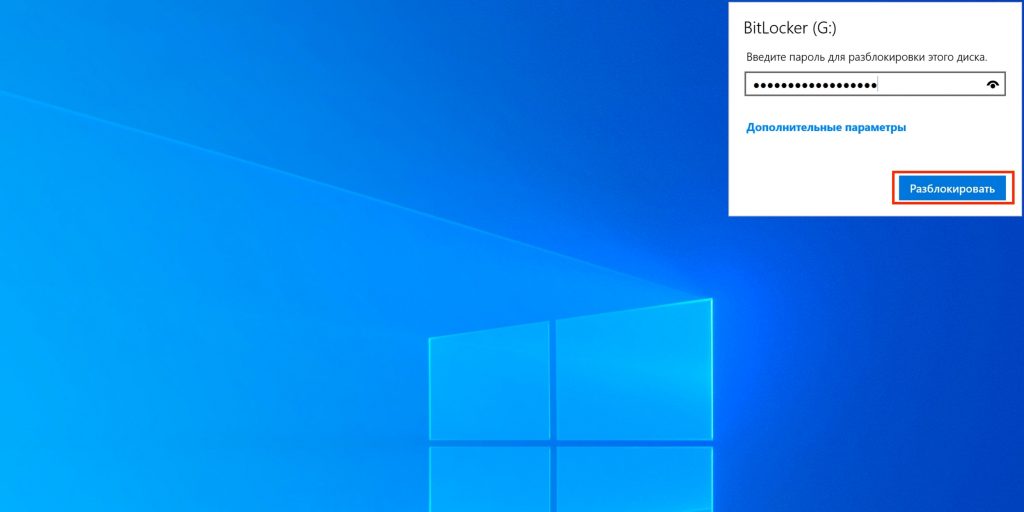
Теперь флешка появится в «Проводнике».

2. Пароль на архив
- Кому подойдёт: тем, кто не хочет сильно заморачиваться.
- Преимущества: работает в любых ОС.
- Недостатки: компромиссный вариант.
Как это работает
Не совсем полноценное решение, которое тем не менее имеет право на жизнь и вполне действенно для небольшого количества файлов. Вместо шифрования всего диска можно использовать возможность установки пароля на архив, которая есть в любом архиваторе, например WinRAR. В этом случае архивируется папка с нужными файлами, которые извлекаются только при вводе кодовой комбинации. По окончании работы снова создаётся запароленный архив, а исходная папка с файлами удаляется.
Как поставить пароль
Выделите папку, на которую нужно установить пароль, и вызовите контекстное меню.

Выберите пункт «Добавить в архив».
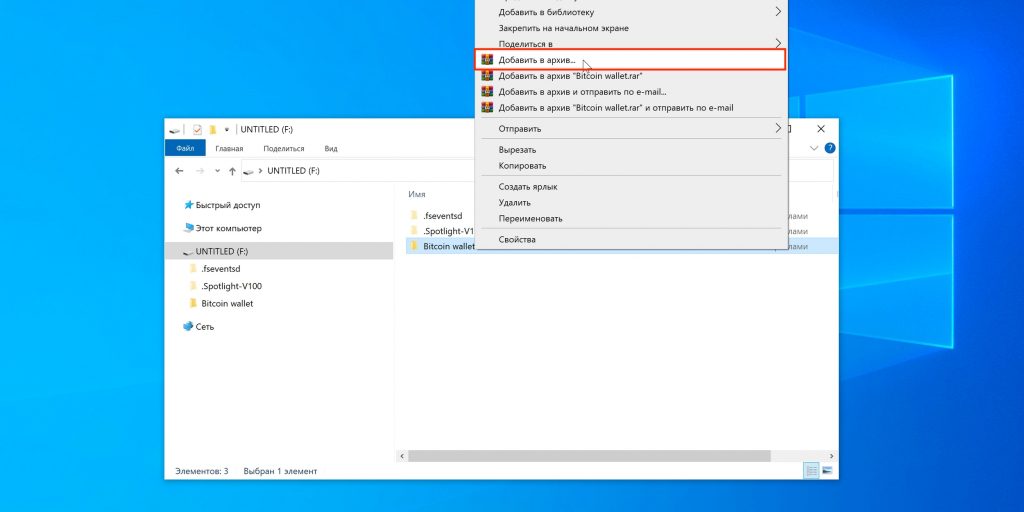
Укажите желаемые параметры архивирования и кликните «Установить пароль».
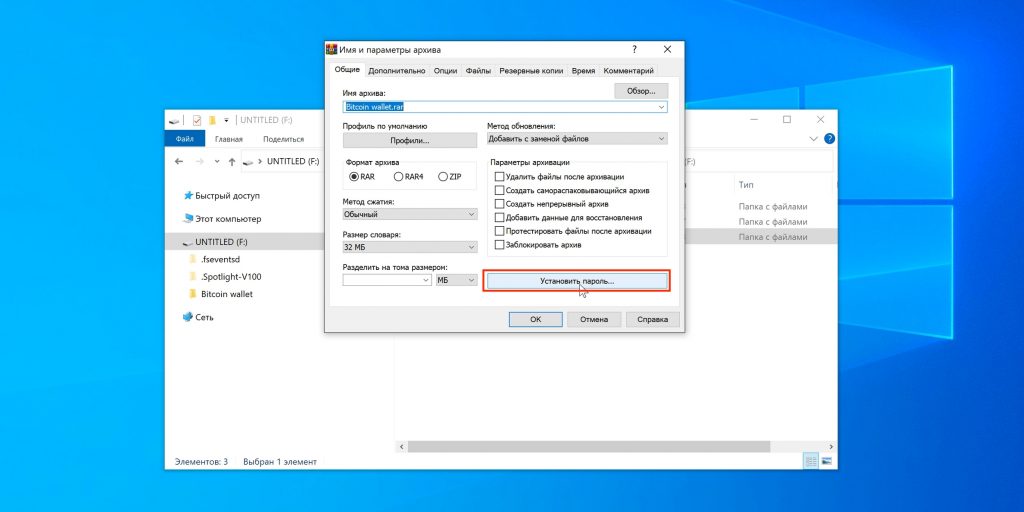
Дважды введите пароль и нажмите «Ок».
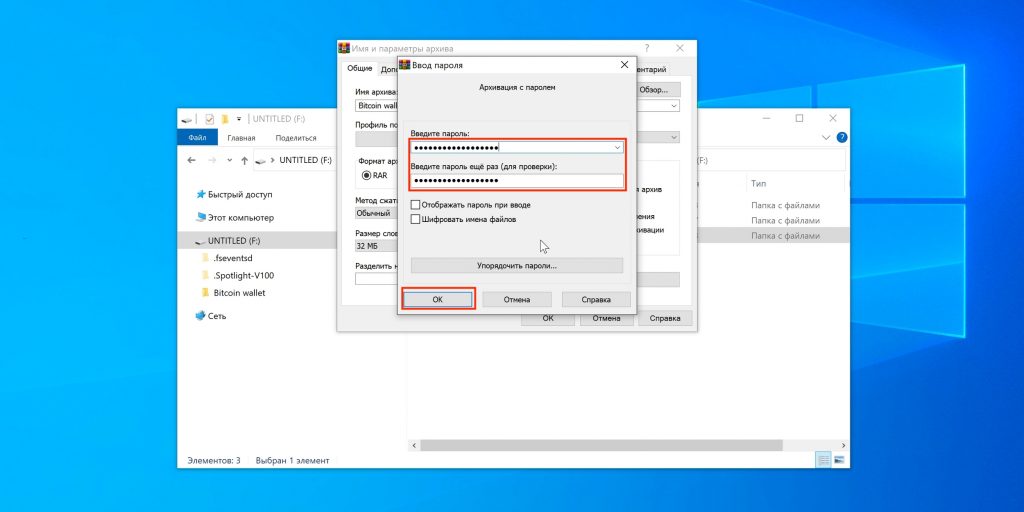
Ещё раз кликните «Ок».
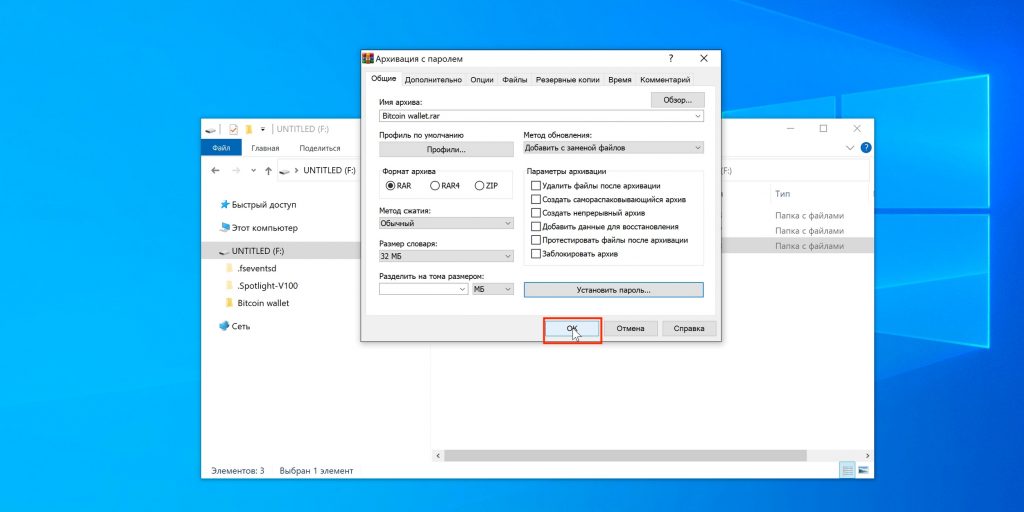
Дождитесь завершения архивации.
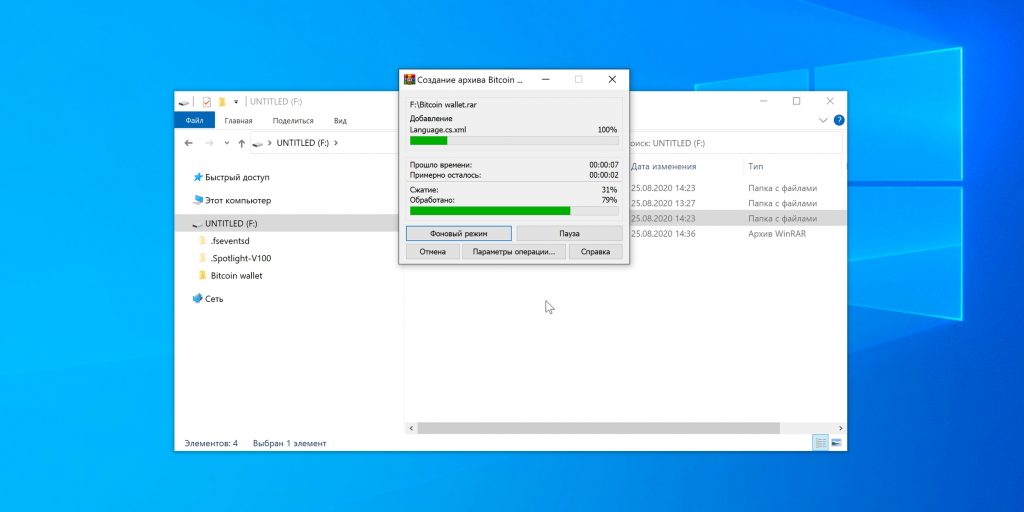
Теперь при попытке извлечения файлов нужно будет ввести заданный ранее пароль. Просмотреть содержимое архива можно без кода доступа.

3. «Дисковая утилита» в macOS
- Кому подойдёт: пользователям Mac.
- Преимущества: фирменное решение Apple, простота использования.
- Недостатки: нельзя применить для флешки с файлами, только для отформатированного устройства.
Как это работает
Начиная с High Sierra в macOS появилась возможность форматирования дисков в файловую систему APFS, которая позволяет использовать шифрование и, соответственно, открывает доступ к содержимому диска только после ввода пароля. Это стандартная функция, поэтому она отличается высокой стабильностью и простотой.
Как поставить пароль
Откройте «Дисковую утилиту» через Spotlight или из папки «Программы» → «Утилиты». Кликните по иконке «Вид» и выберите «Показывать все устройства».
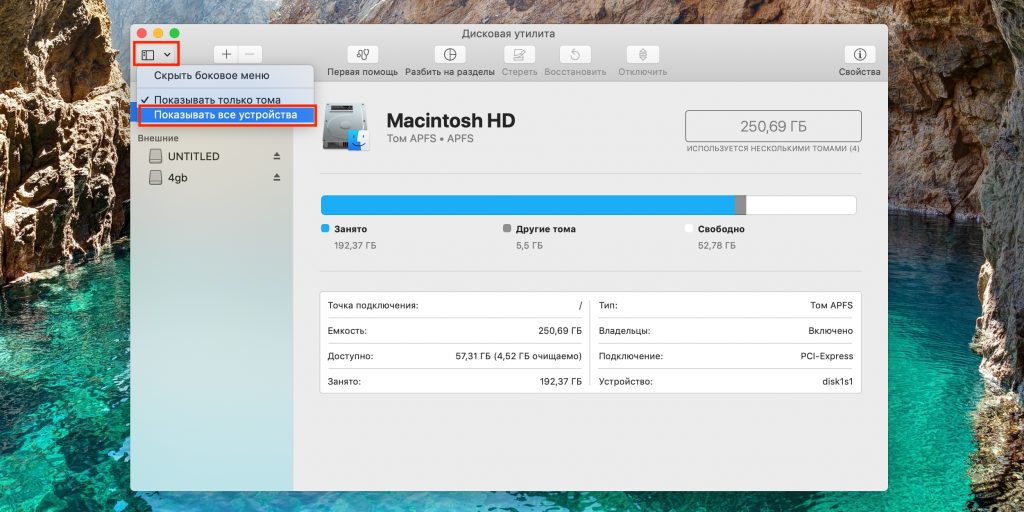
Выделите диск в списке справа, нажмите «Стереть» и в пункте «Схема разделов» выберите «Схема разделов GUID».
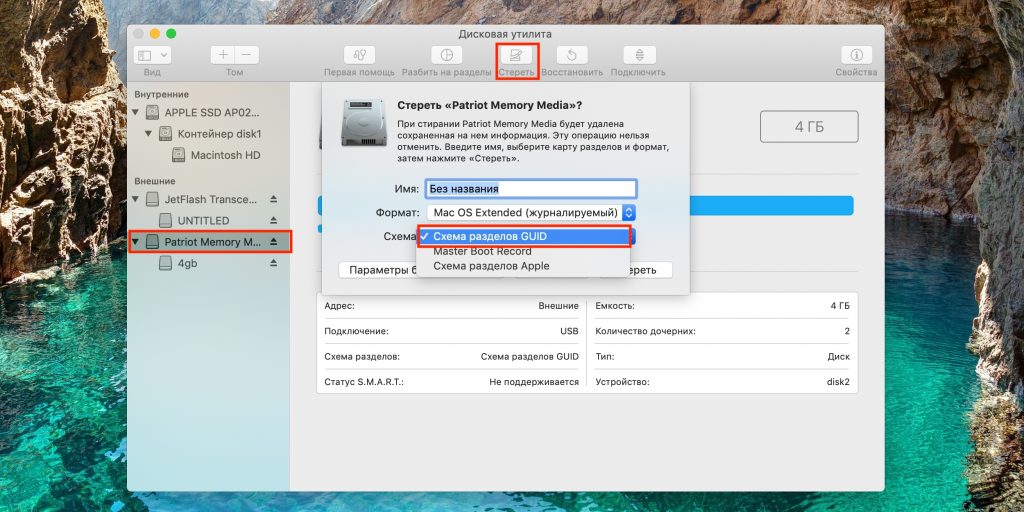
Теперь в выпадающем меню «Формат» укажите «APFS (зашифрованный)».
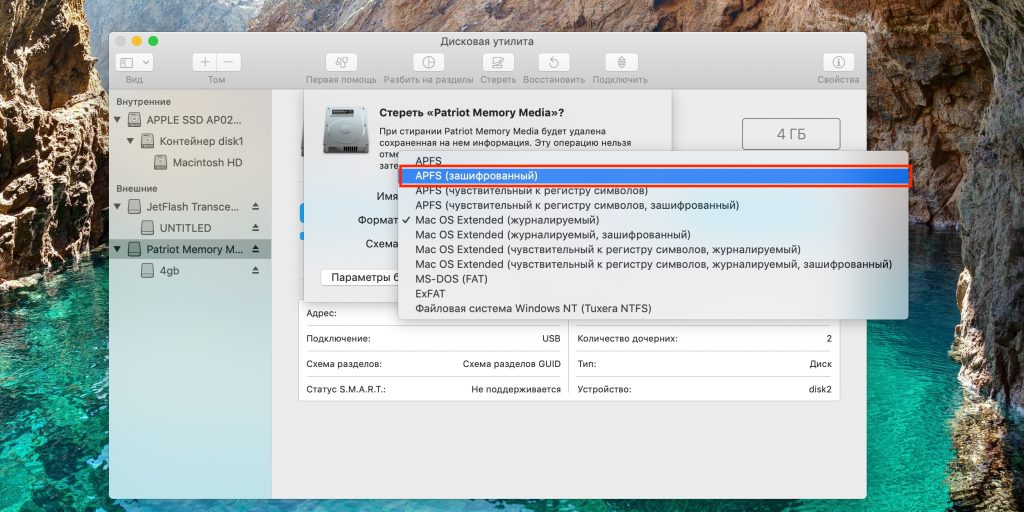
Задайте пароль, добавьте подсказку и нажмите «Выбрать».
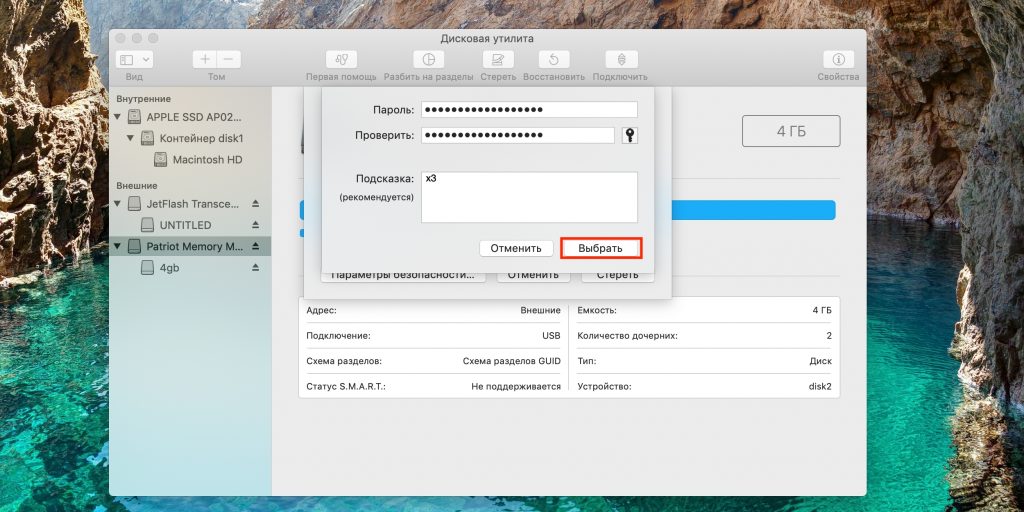
При необходимости измените имя диска и кликните «Стереть».
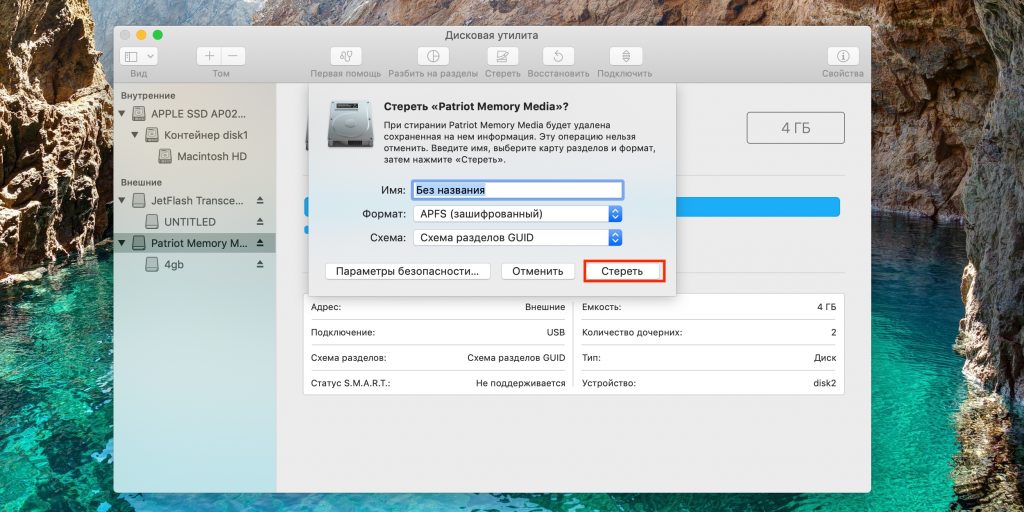
Подождите, пока применятся все изменения.
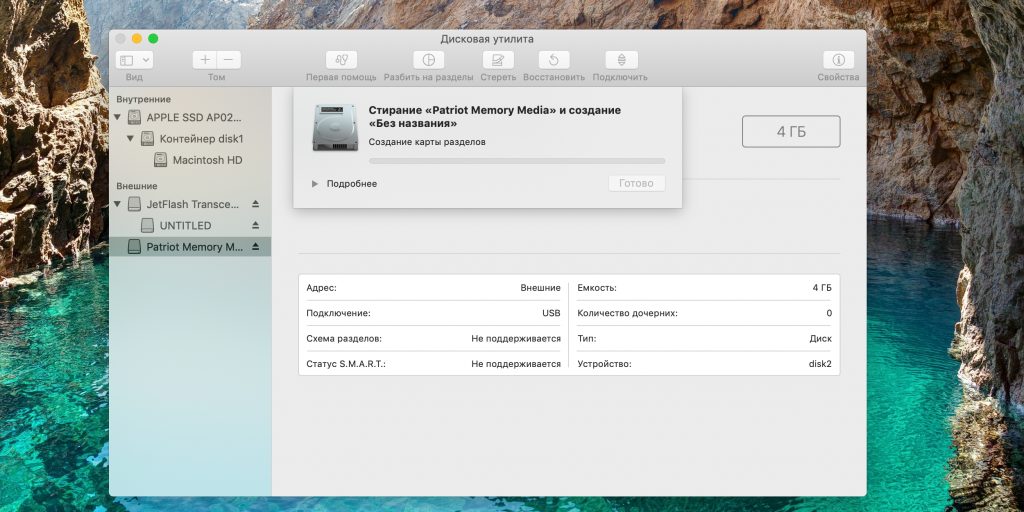
По окончании процесса нажмите «Готово».
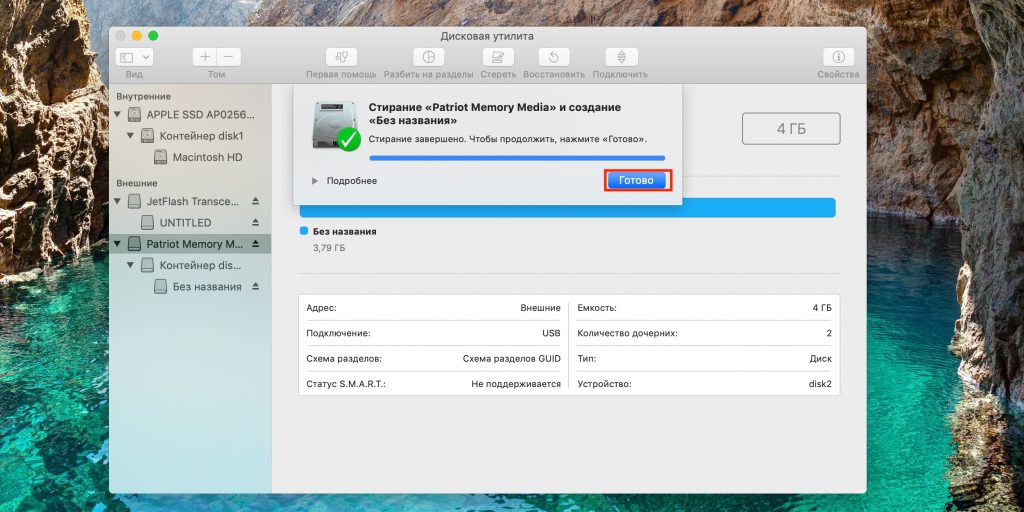
Теперь всякий раз при подключении флешки к Mac будет появляться предложение ввести код для разблокировки. Набирайте пароль и жмите «Снять защиту».

После этого диск появится в Finder.
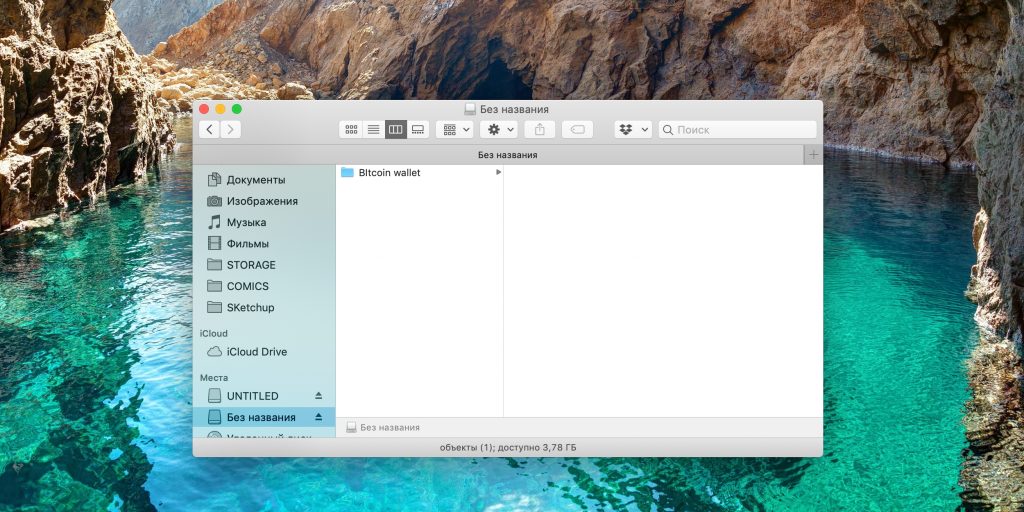
4. Утилита «Диски» в Linux
- Кому подойдёт: владельцам ПК с Linux.
- Преимущества: простота использования.
- Недостатки: нельзя применить для флешки с файлами, только для отформатированного устройства.
Как это работает
В современных дистрибутивах Linux есть аналог BitLocker и шифрование дисков в APFS. Функция работает таким же образом: после настройки флешку можно будет просмотреть только после ввода пароля. Важно его не забыть, поскольку зашифрованный диск без него не получится отформатировать. Само собой, после установки пароля флешка будет работать только с Linux, а в других ОС не распознается.
Как поставить пароль
Откройте через поиск стандартную утилиту «Диски».
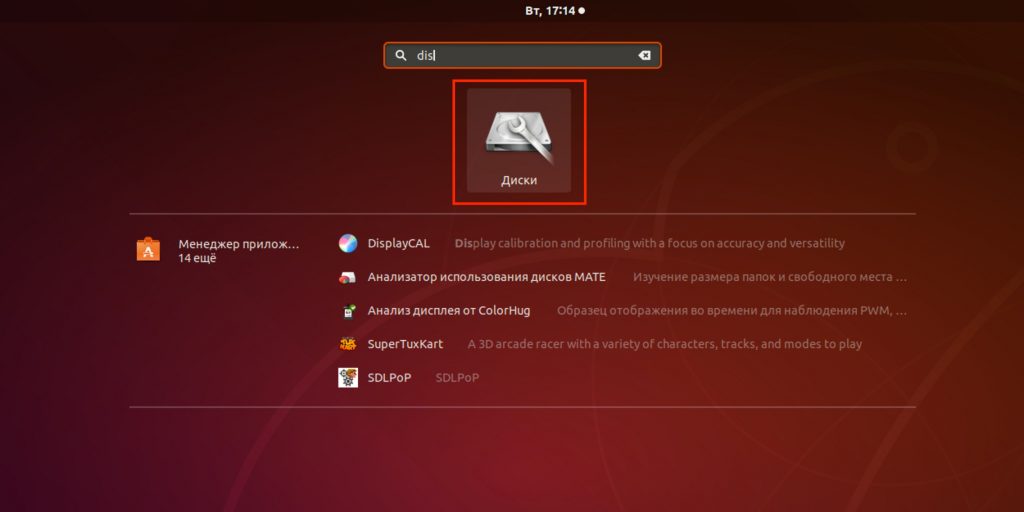
Выберите свою флешку в боковом меню и нажмите знак минуса для удаления раздела. Имейте в виду, что всё содержимое будет уничтожено! При необходимости сначала сохраните важные файлы.
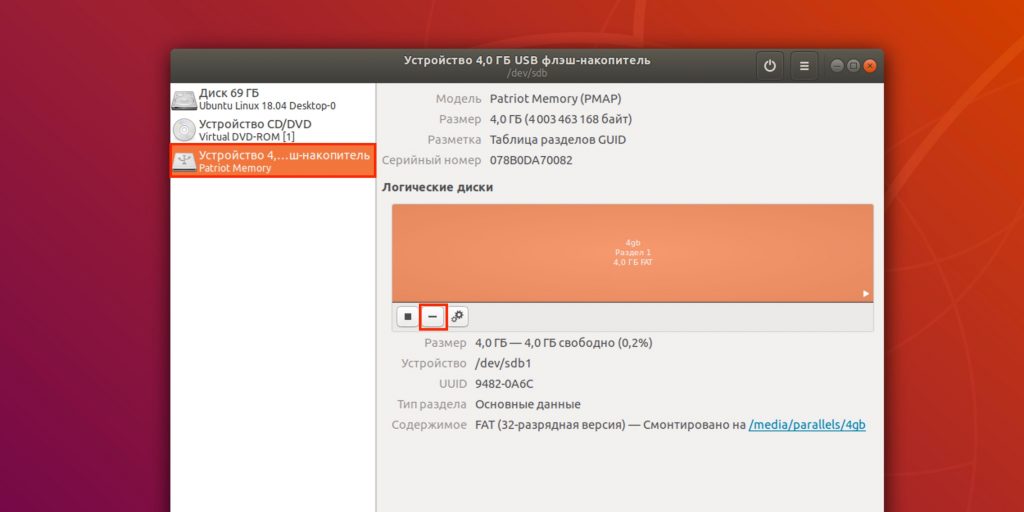
Нажмите «Удалить» для подтверждения.
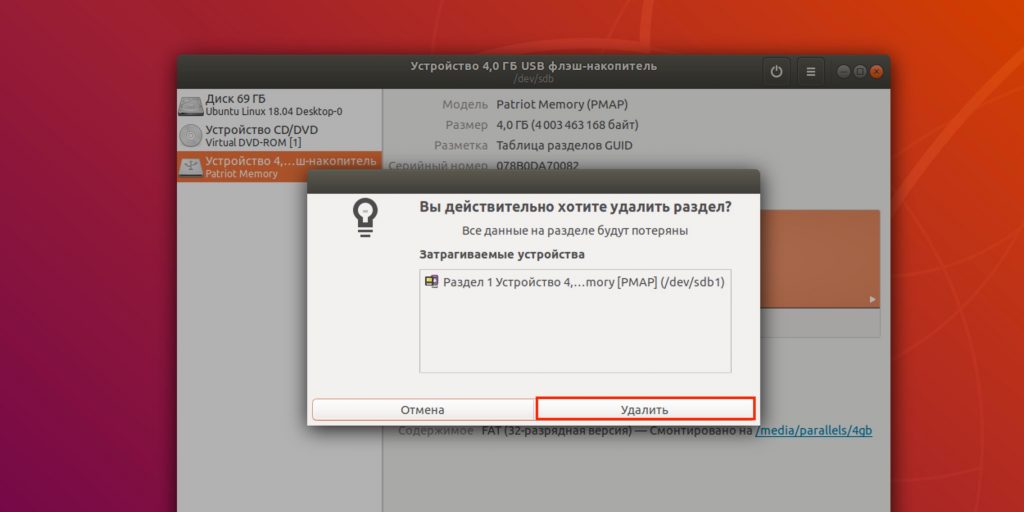
Теперь создайте новый раздел, кликнув знак плюс.
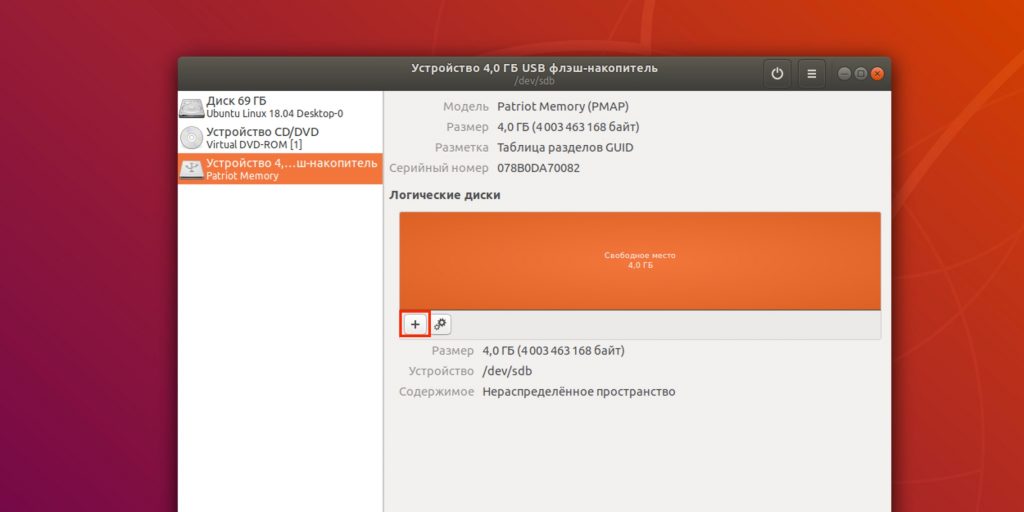
Укажите объём раздела и нажмите «Далее».
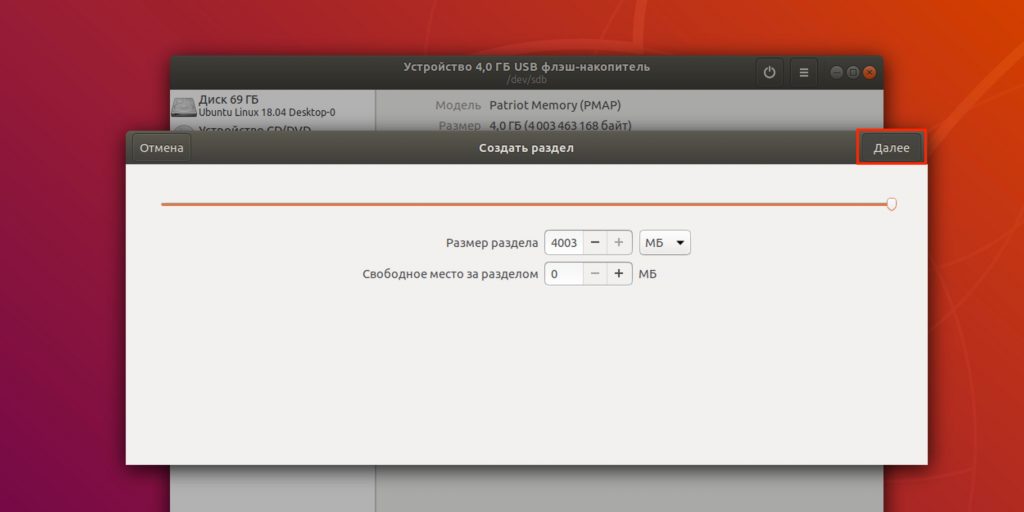
Выберите тип «Внутренний диск для использования только с системами Linux (Ext4)» и поставьте галочку напротив пункта «Защищённый паролем том (LUKS)». Нажмите «Далее».
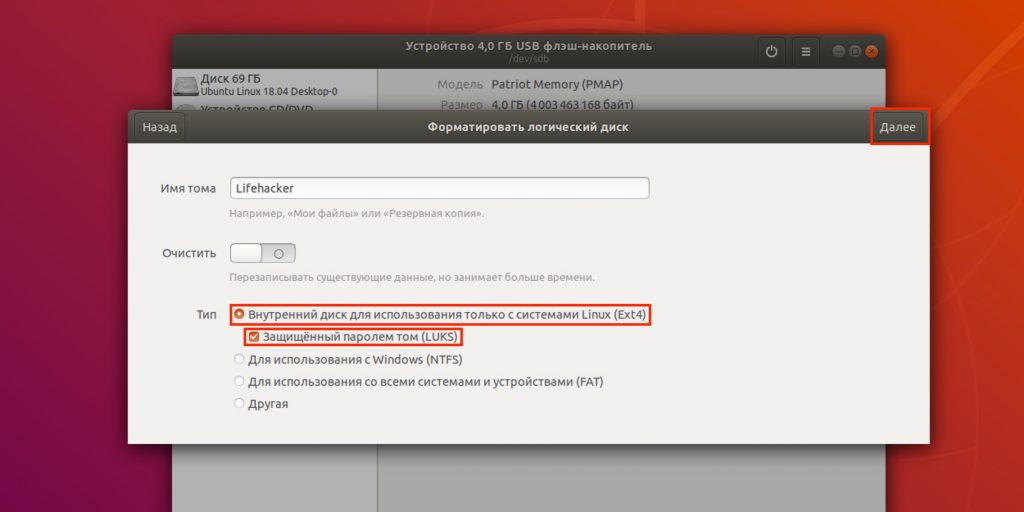
Задайте пароль и повторите его, а затем кликните «Создать».
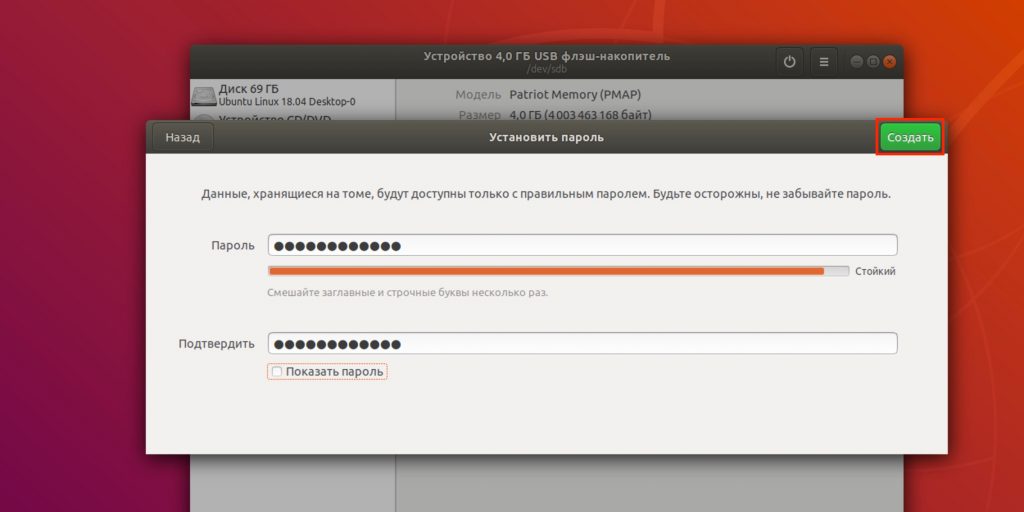
Теперь при подключении флешки система будет предлагать ввести кодовую комбинацию для разблокировки диска.
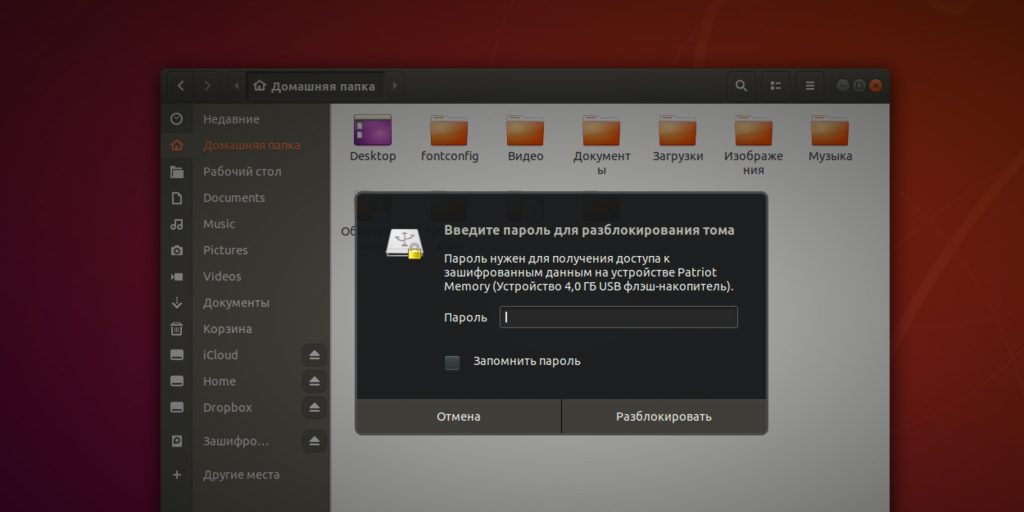
5. Приложение VeraCrypt
- Кому подойдёт: тем, кому нужна максимальная совместимость.
- Преимущества: работа в любых ОС.
- Недостатки: относительная сложность.
Как это работает
Одно из самых популярных бесплатных приложений для шифрования дисков VeraCrypt позволяет предусмотреть множество различных настроек блокировки. Оно умеет создавать отдельные защищённые контейнеры и полностью шифровать выбранные диски. Для разблокировки и подключения такого диска к файловой системе потребуется ввод пароля. При этом, благодаря наличию версий для различных платформ, флешку можно будет заблокировать на одном компьютере, а прочитать — на любом другом с инсталлированным VeraCrypt.
Как поставить пароль
Скачайте приложение по этой ссылке и установите. Откройте VeraCrypt и нажмите Create Volume.
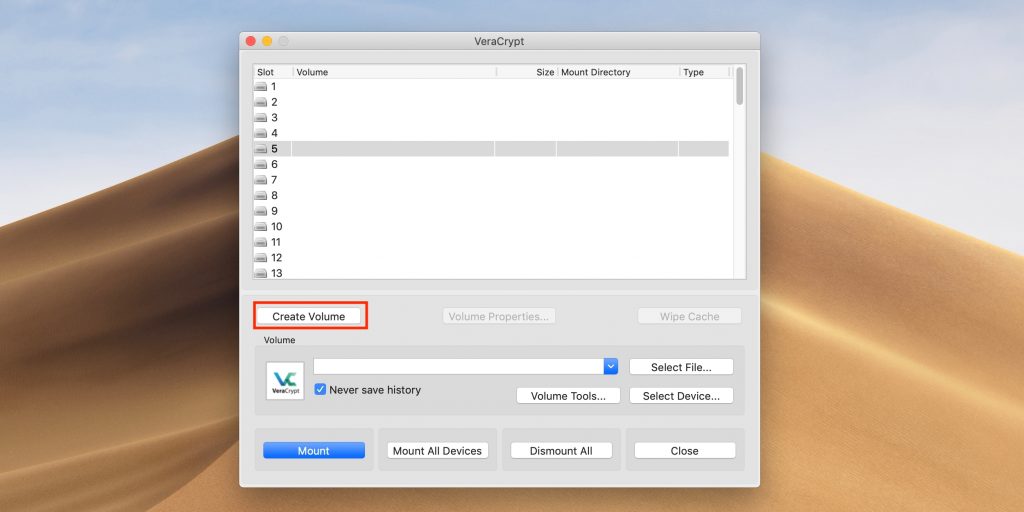
Выберите вариант Create a volume within a partition/drive и кликните Next.
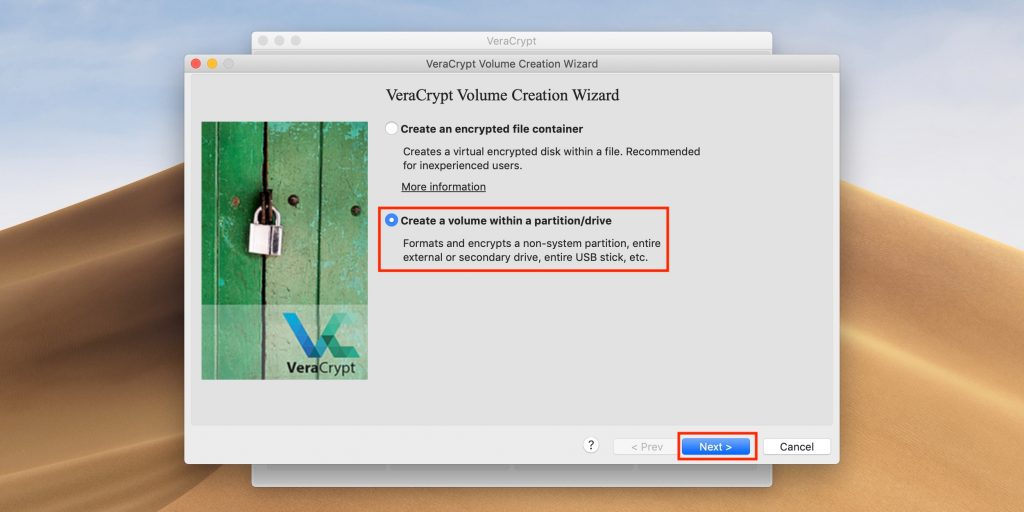
Далее отметьте Standard VeraCrypt volume и нажмите Next.
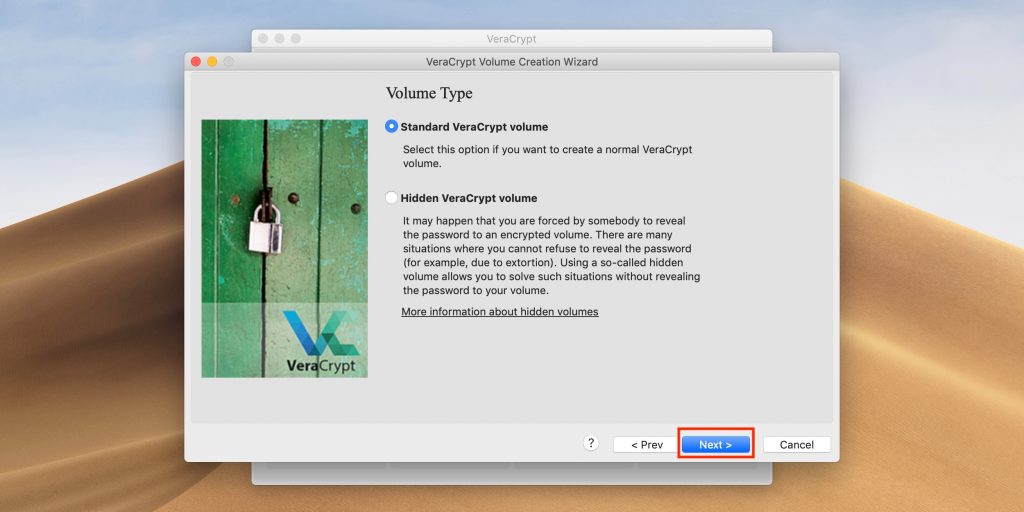
Введите для продолжения пароль от учётной записи (пользователя или администратора) и кликните OK.
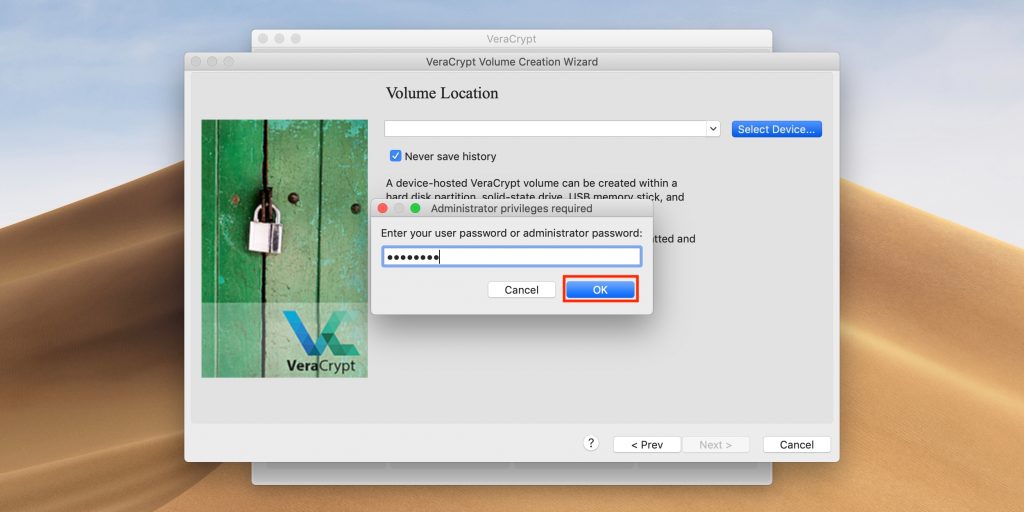
Найдите в списке свою флешку, ориентируясь по размеру и имени, а затем нажмите OK.
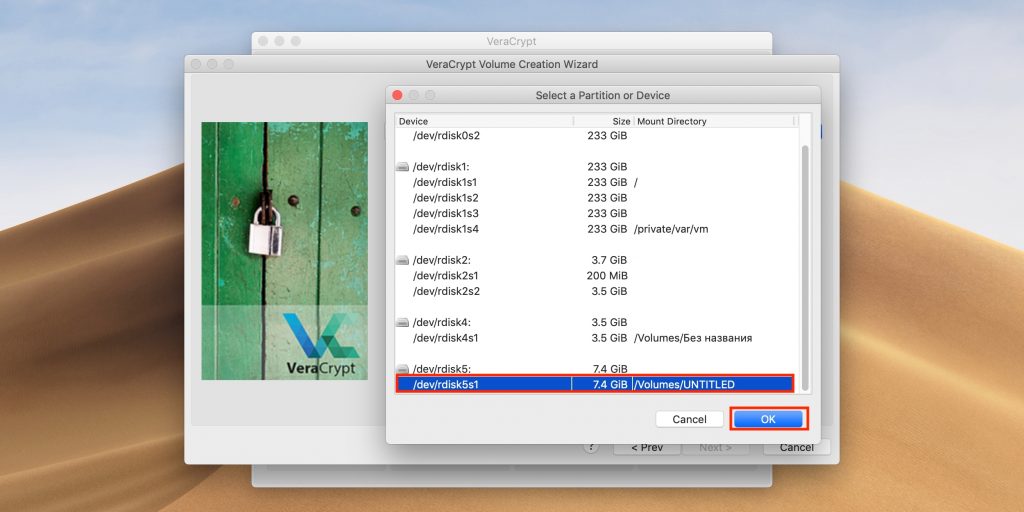
Ещё раз кликните Next.
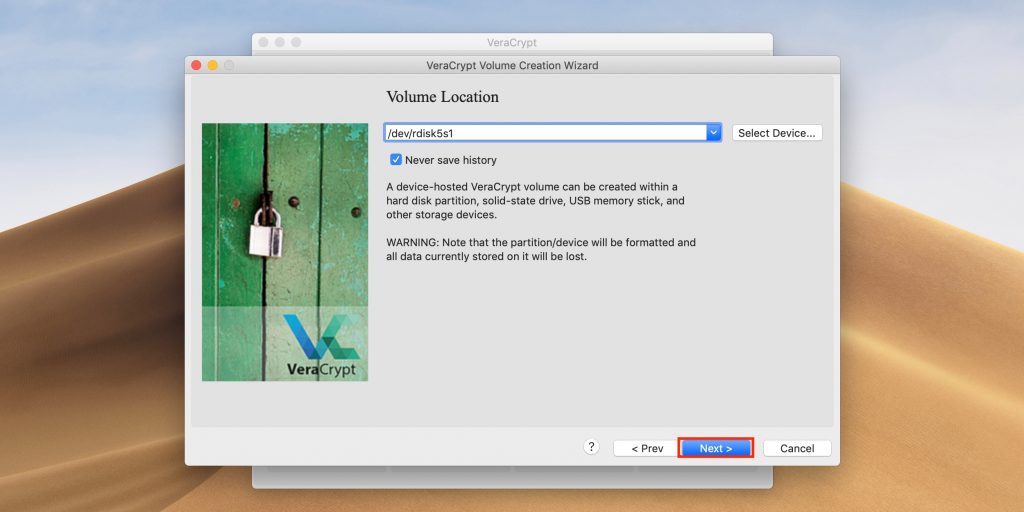
Подтвердите выбранные настройки нажатием на кнопку Yes.
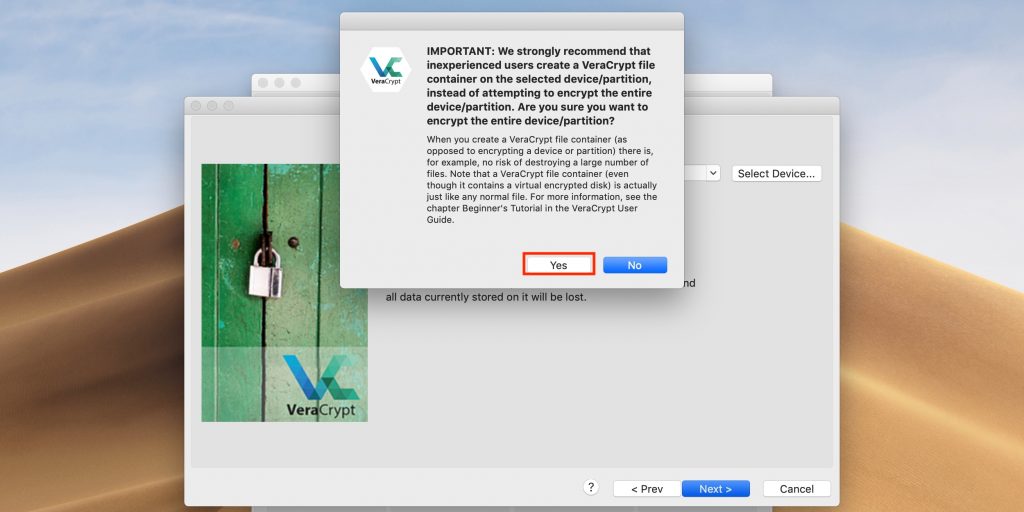
Снова кликните Yes для подтверждения форматирования диска. Имейте в виду, что все файлы на нём будут удалены!
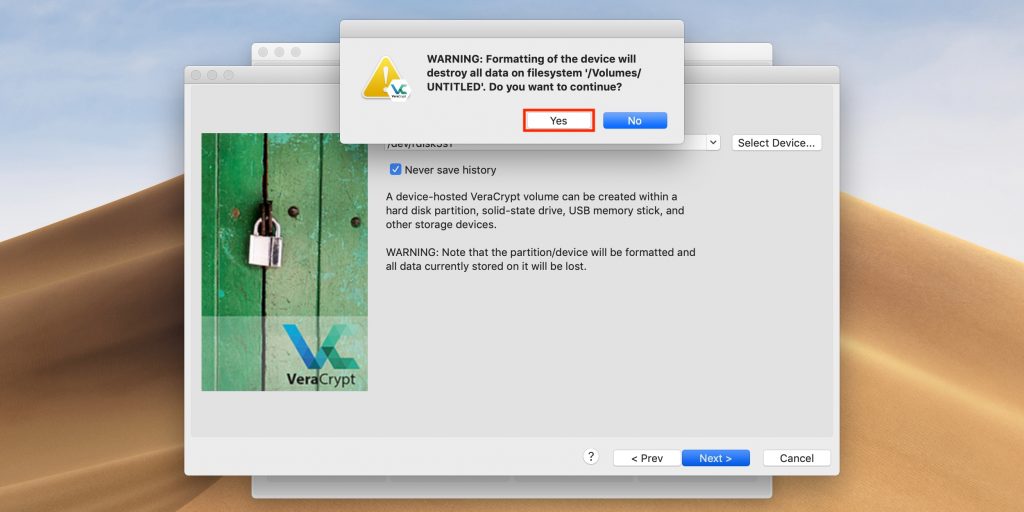
Выберите алгоритм шифрования. Можно оставить AES, который предлагается по умолчанию. Далее нажмите Next.
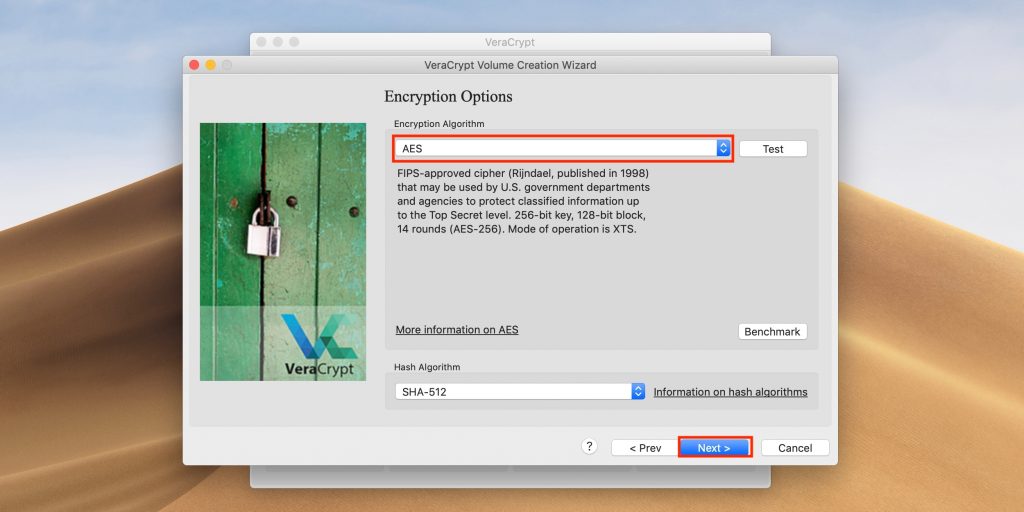
Введите пароль для разблокировки флешки и кликните Next.
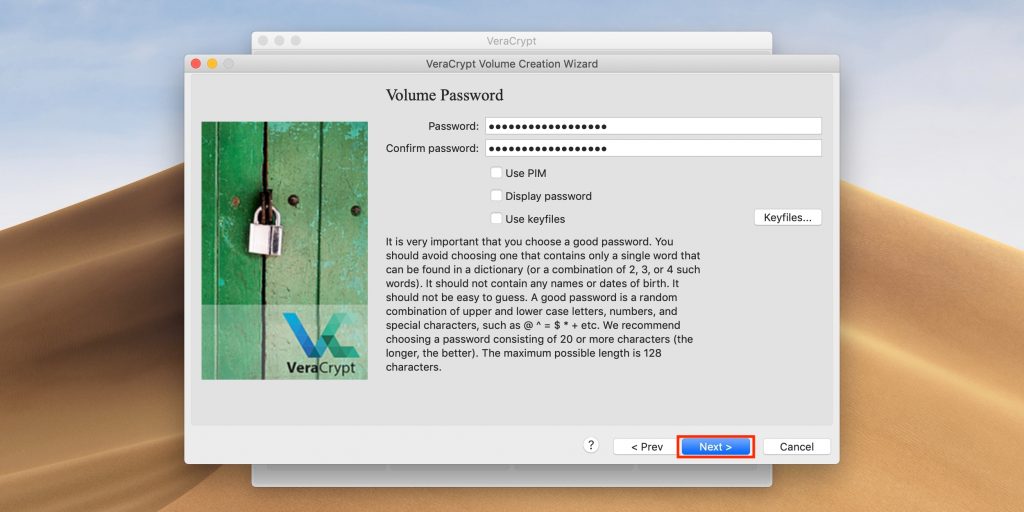
Выберите первый вариант, если не собираетесь хранить на флешке файлы более 4 ГБ, или второй — если планируете. Снова нажмите Next.
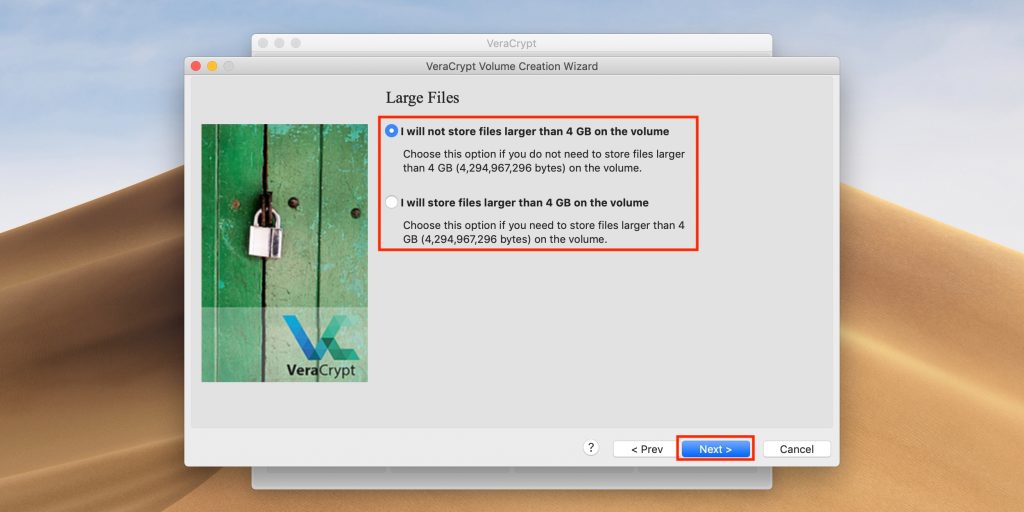
Поставьте галочку напротив пункта Quick format для быстрого форматирования и кликните Next.
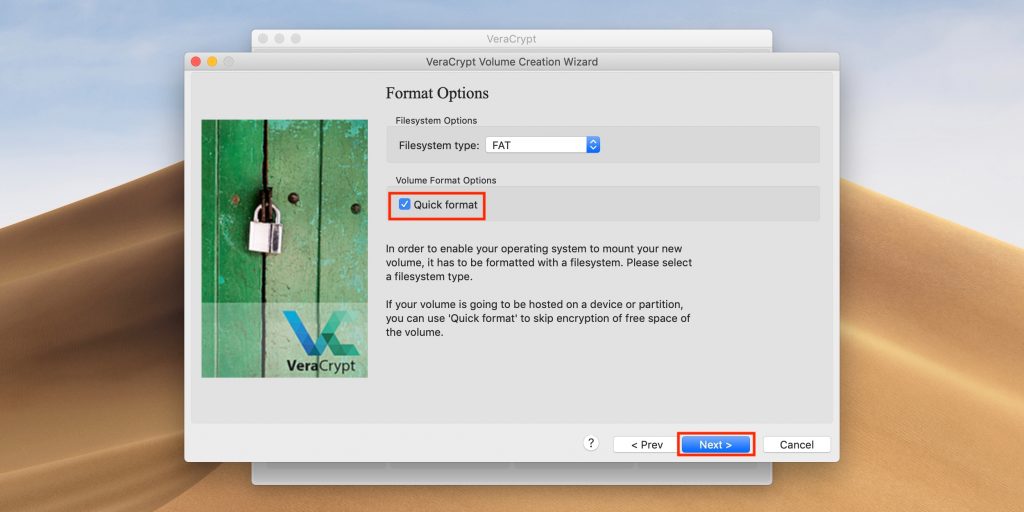
Подвигайте мышкой внутри окна программы, пока не заполнится прогресс‑бар, и нажмите Format.
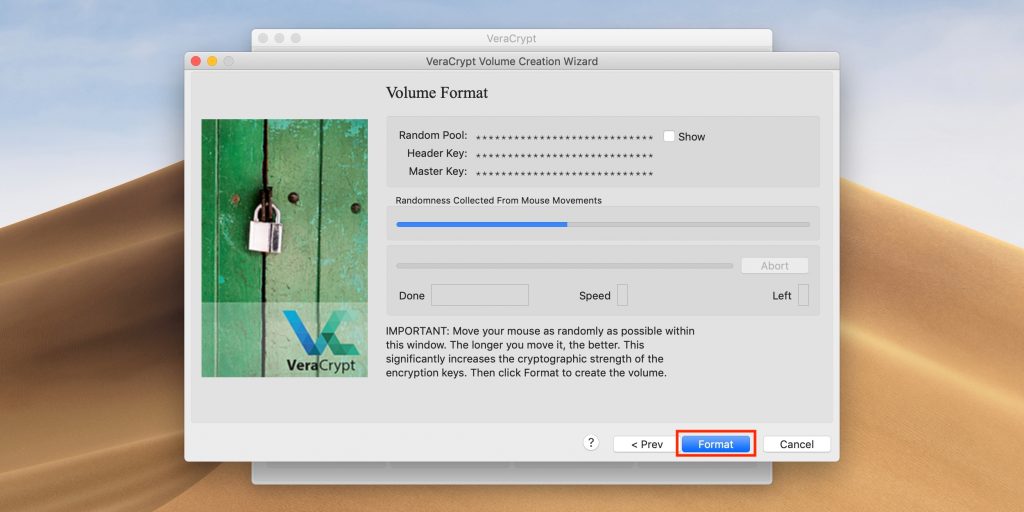
Кликните Yes, чтобы подтвердить удаление содержимого диска.
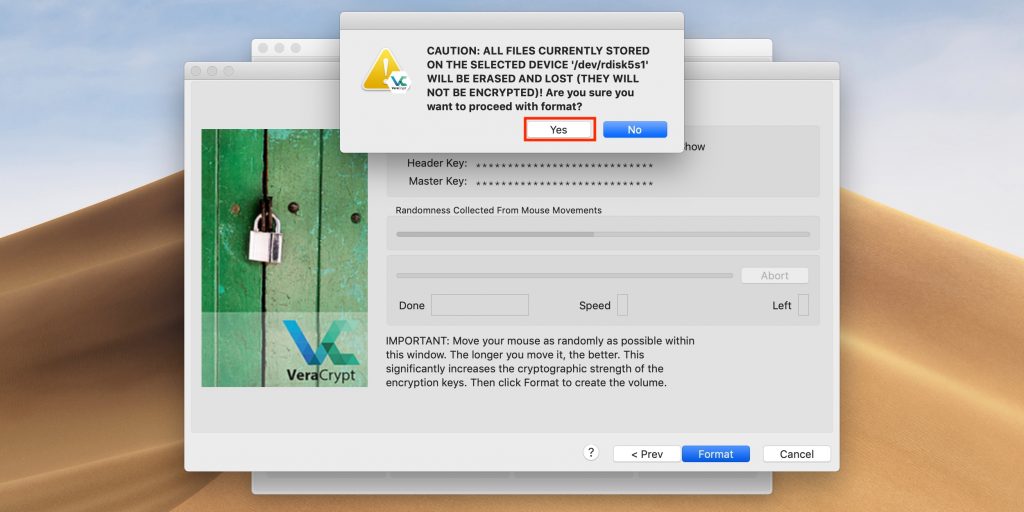
По окончании процесса нажмите OK.
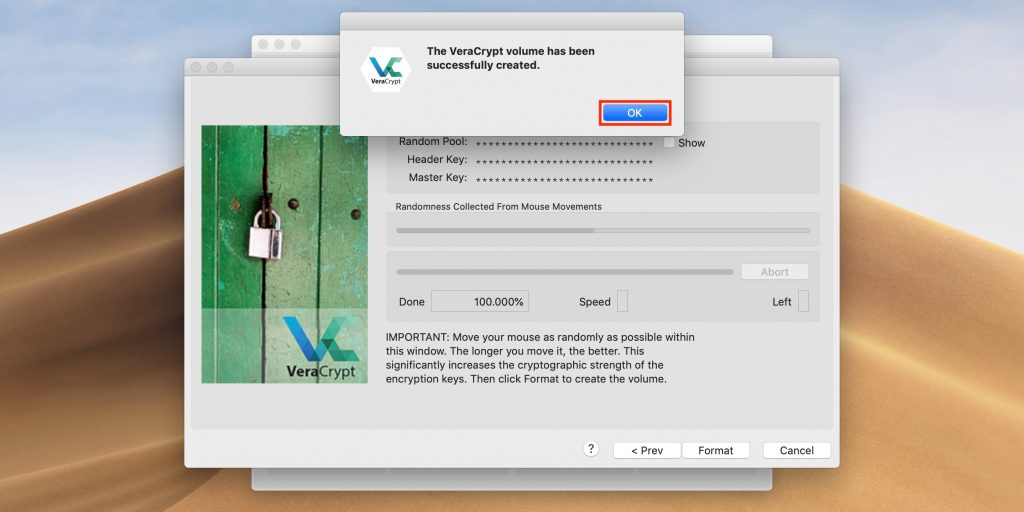
Теперь кликните Exit для выхода из интерфейса создания дисков. Всё готово.
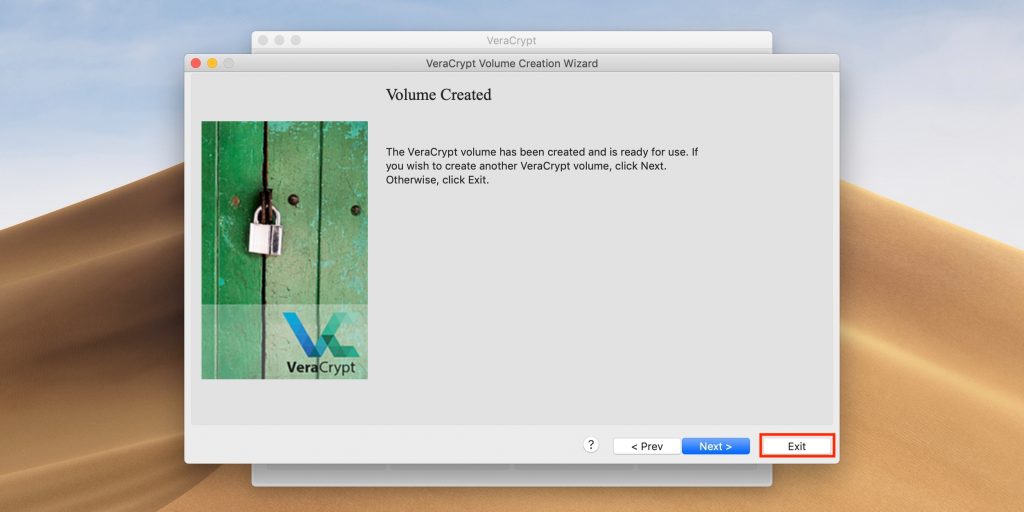
Для разблокировки флешки откройте VeraCrypt и нажмите Select Device.
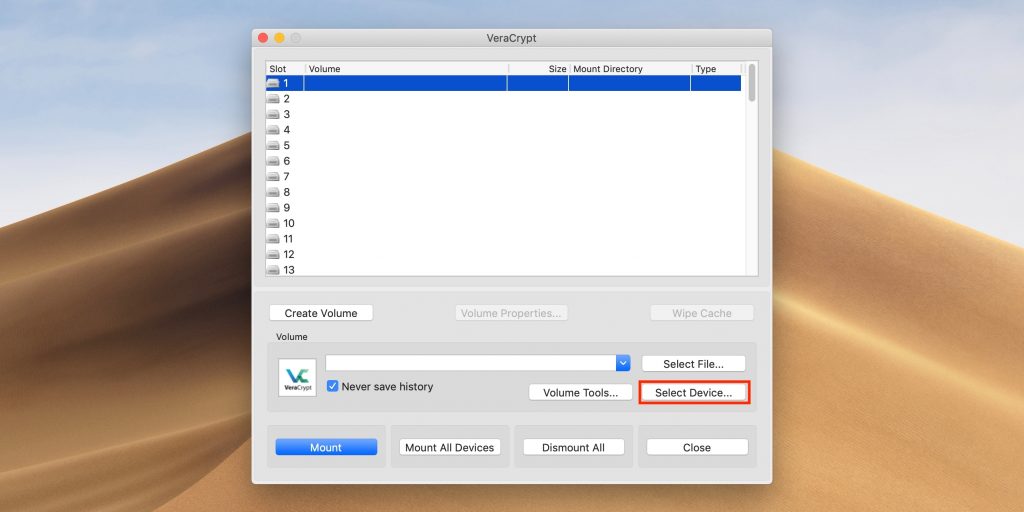
Найдите диск в списке и кликните OK.
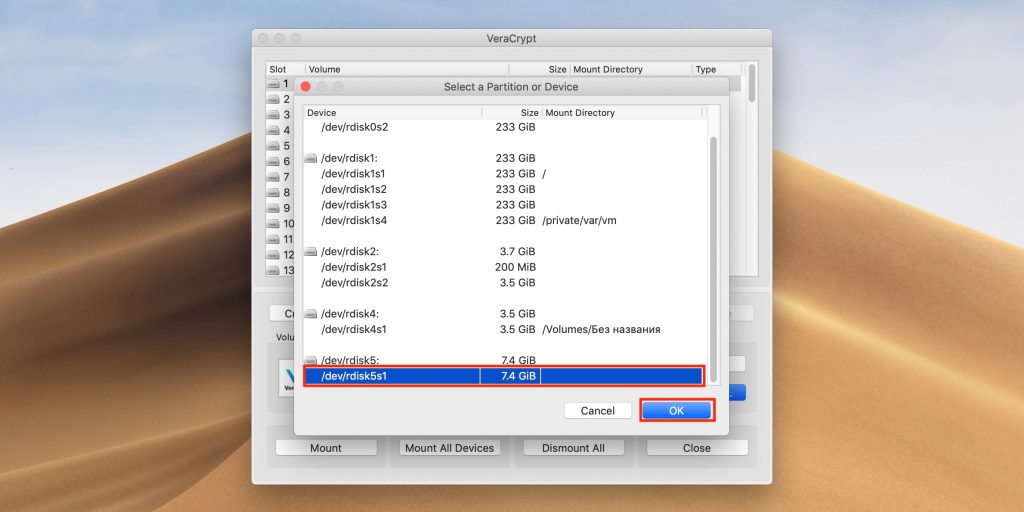
В главном окне приложения нажмите кнопку Mount.
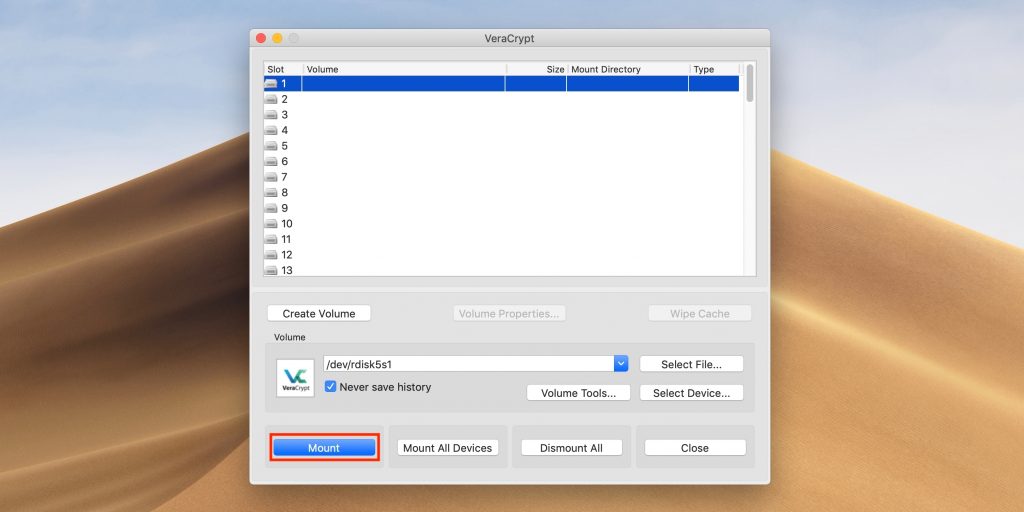
Введите пароль для разблокировки флешки и кликните OK. Теперь она подключится к системе и появится в файловом менеджере.
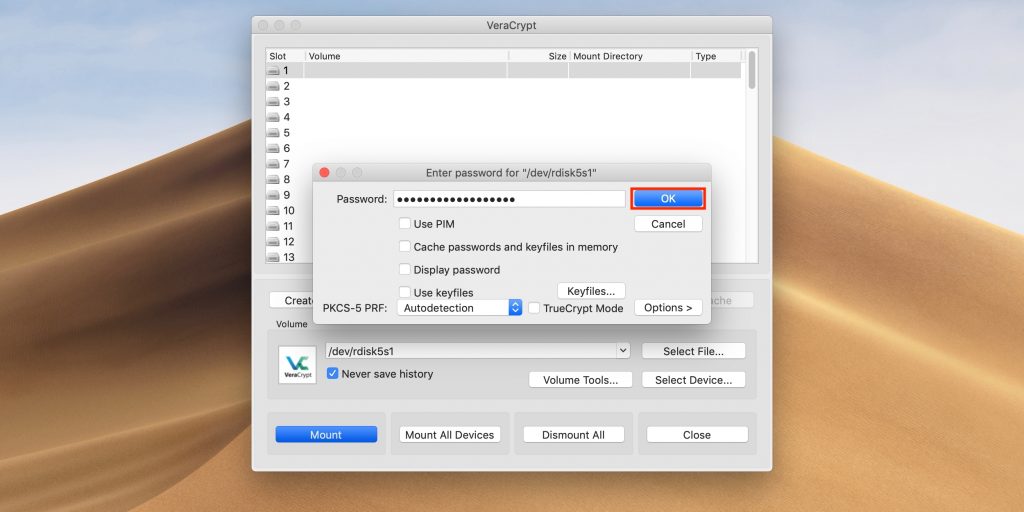
По окончании работы с флешкой запустите VeraCrypt, выделите диск и нажмите Dismount для отключения.