NVIDIA выпустила плагин RTX Voice, способный сделать речь собеседников в аудиочатах чётче с помощью искусственного интеллекта. Он задействует ресурсы вашей видеокарты и очищает звук, отсекая посторонние шумы и помехи.
Теперь, даже если собеседник громко стучит по клавиатуре, а в соседней комнате у него развлекается ремонтная бригада с перфораторами — вы этого не услышите.
Чтобы использовать RTX Voice, вам нужна видеокарта NVIDIA GeForce RTX или Quadro RTX, установленная в компьютер под управлением Windows 10. На GTX-карточках технология тоже работает, но после небольшой доработки, о чём мы расскажем в конце статьи.
Обычная установка
Обновите драйвер видеокарты до версии 410.18 или более поздней. Скачать его можно здесь или обновиться через утилиту GeForce Experience.
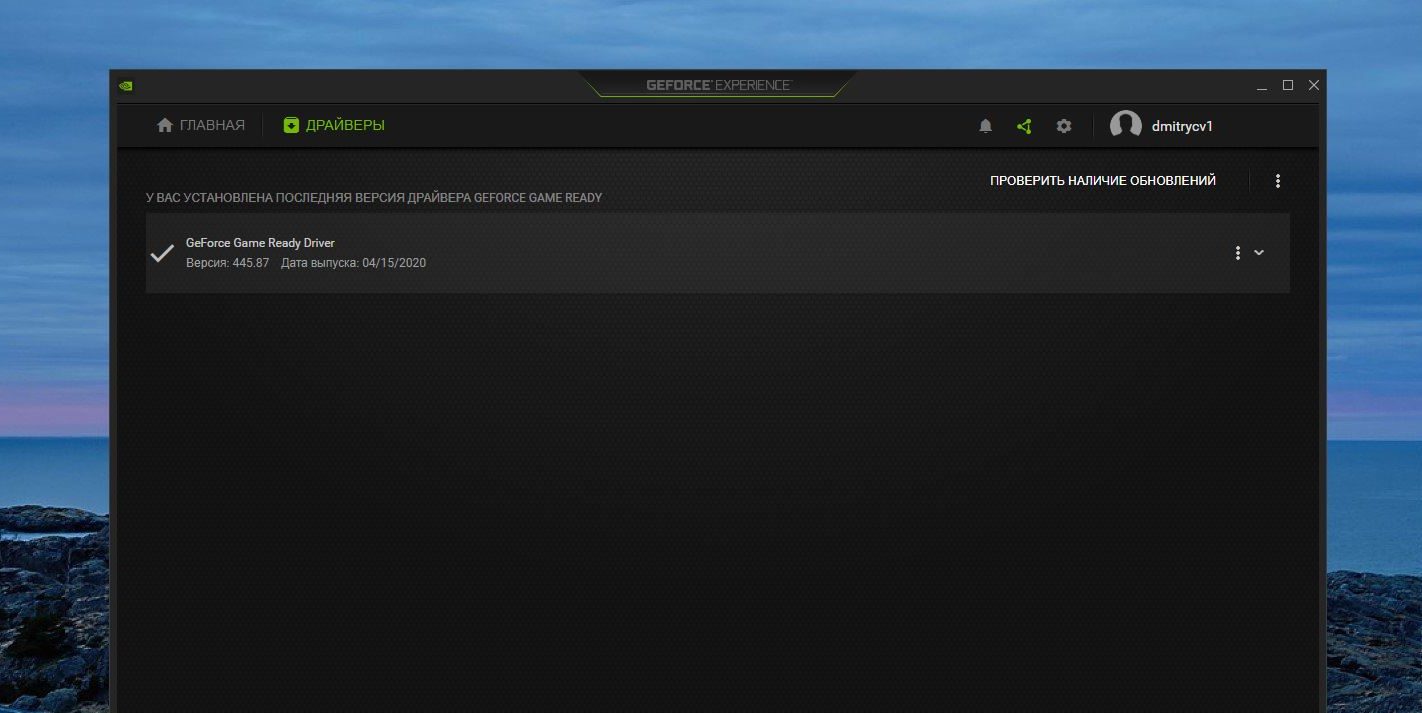
Скачайте и установите плагин NVIDIA RTX Voice.
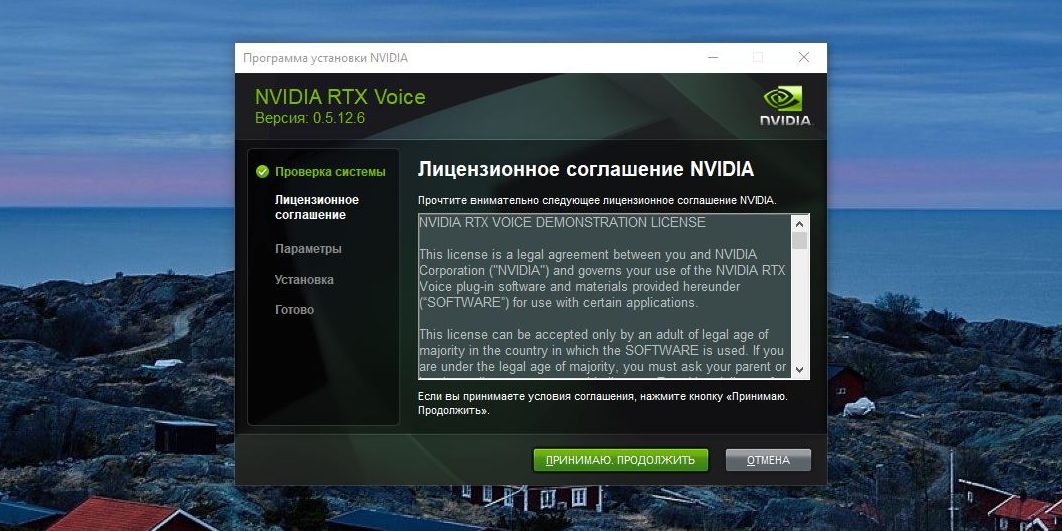
Запустите RTX Voice и выберите устройства записи и воспроизведения звука, которые используете для разговоров.
Включите опцию «Remove backround noise from incoming audio» для микрофона или динамиков устройств.
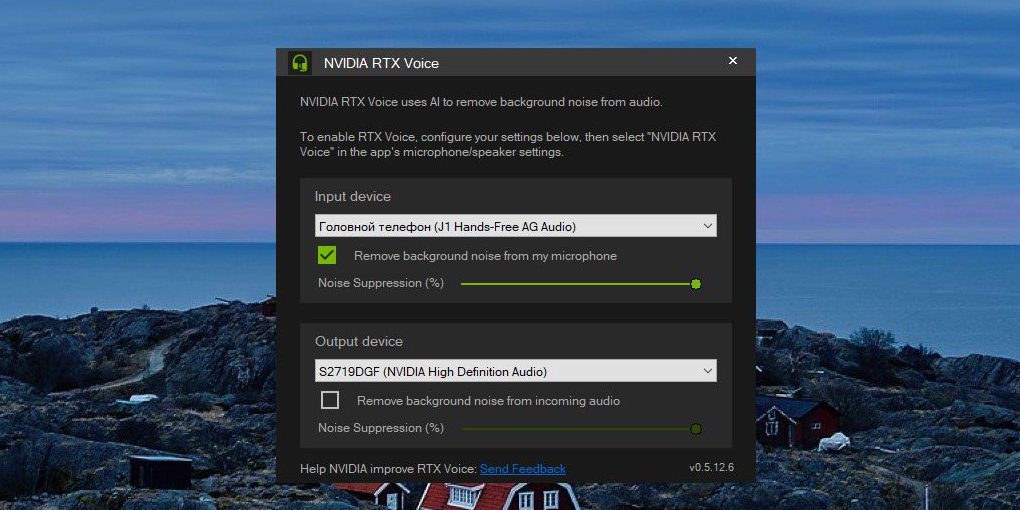
NVIDIA рекомендует держать RTX Voice включённой для записывающего устройства, а для колонок или наушников включать, только если собеседника очень плохо слышно, потому что так будет расходоваться меньше ресурсов.
Теперь откройте программу, в которой говорите с друзьями — Zoom, Skype, Discord или другую. Для примера мы выберем Zoom, но параметры аналогичны во всех аудиочатах.
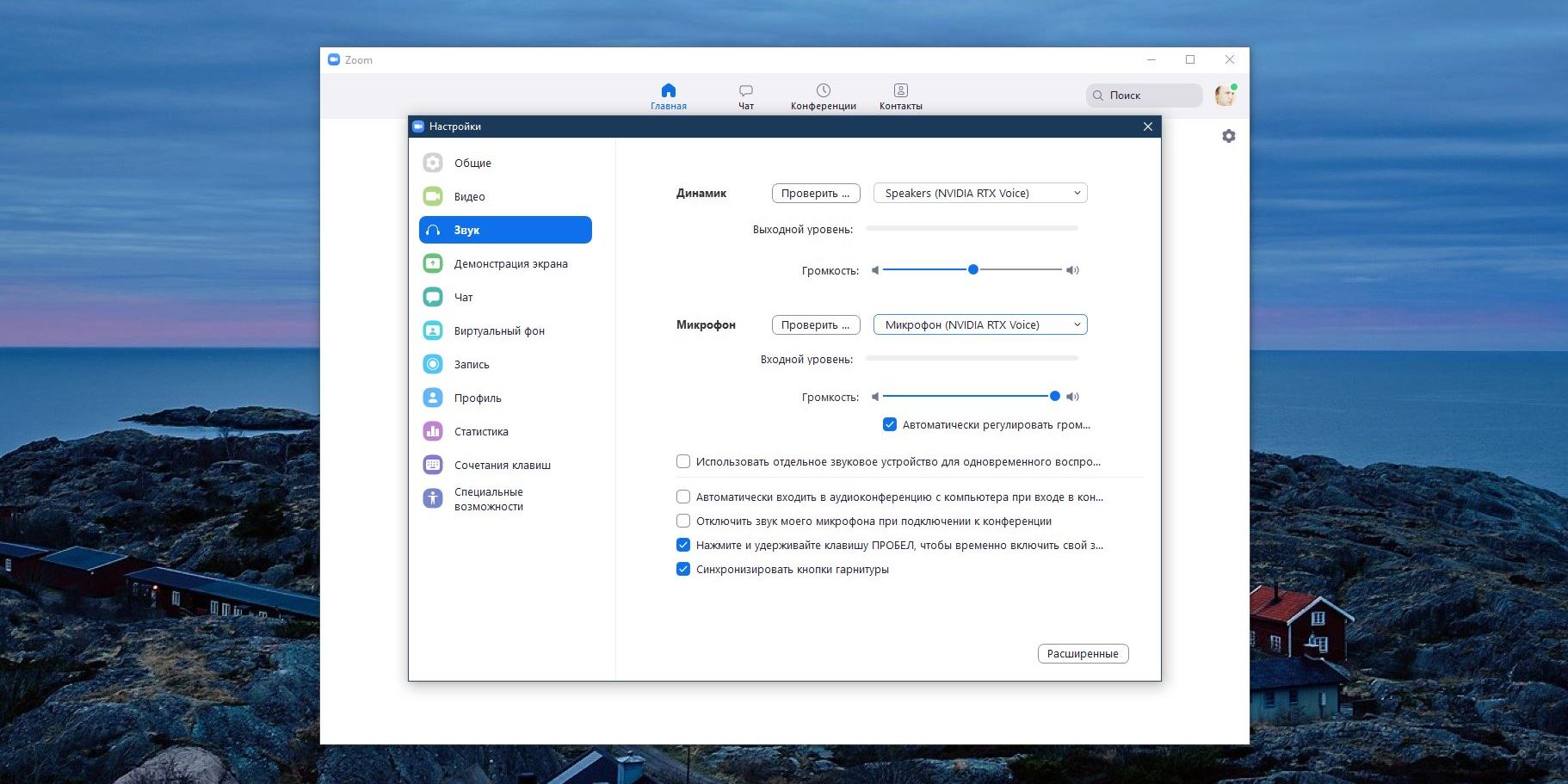
Нажмите «Настройки» → «Звук». В выпадающих списках вместо динамика и микрофона по умолчанию выберите NVIDIA RTX Voice. Готово.
У некоторых программ, например, Discord, есть встроенный механизм шумоподавления. Его рекомендуется отключить, иначе возможен конфликт с NVIDIA RTX Voice.
Установка на NVIDIA GTX
NVIDIA RTX Voice можно использовать и на карточках серии GTX. Но на них плагин будет отбирать больше системных ресурсов. Установить его можно при помощи хитрости, найденной на форуме Guru3D.
Запустите установщик NVIDIA RTX Voice и нажмите «Далее», он отобразит ошибку. Закройте его.
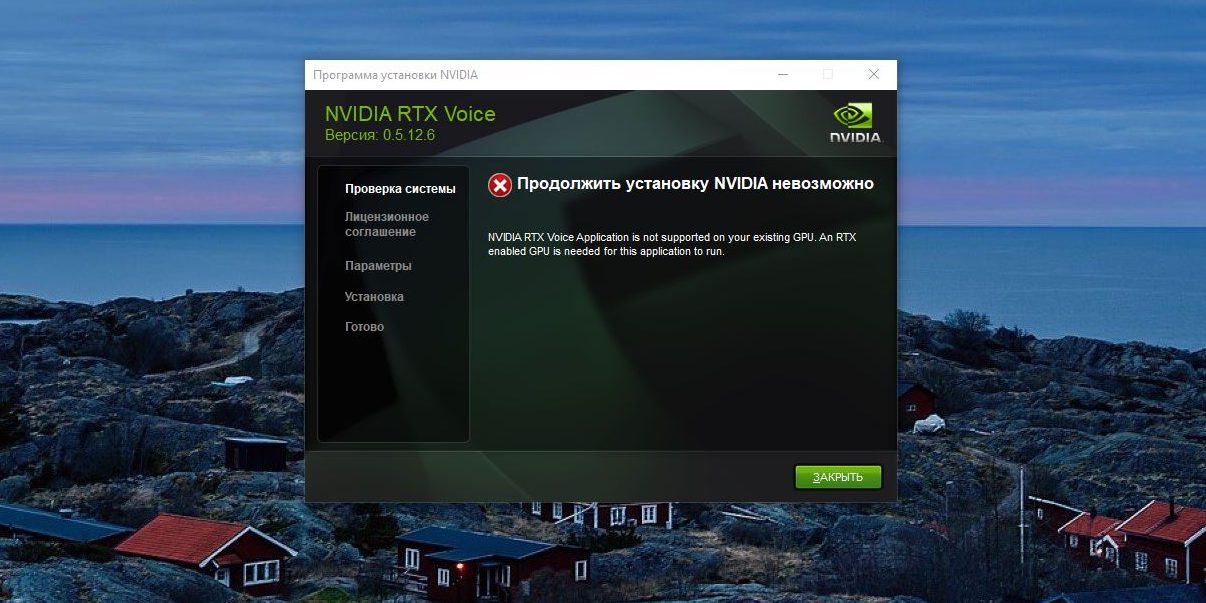
Откройте в «Проводнике» папку C:tempNVRTXVoiceNvAFX и найдите там файл RTXVoice.nvi. Скопируйте его куда-нибудь, например на «Рабочий стол», и отредактируйте «Блокнотом».
Отыщите там следующий фрагмент:
<constraints> <property name="Feature.RTXVoice" level="silent" text="${{InstallBlockedMessage}}"/> </constraints> Выделите и удалите его. Сохраните ваш файл в формате NVI.
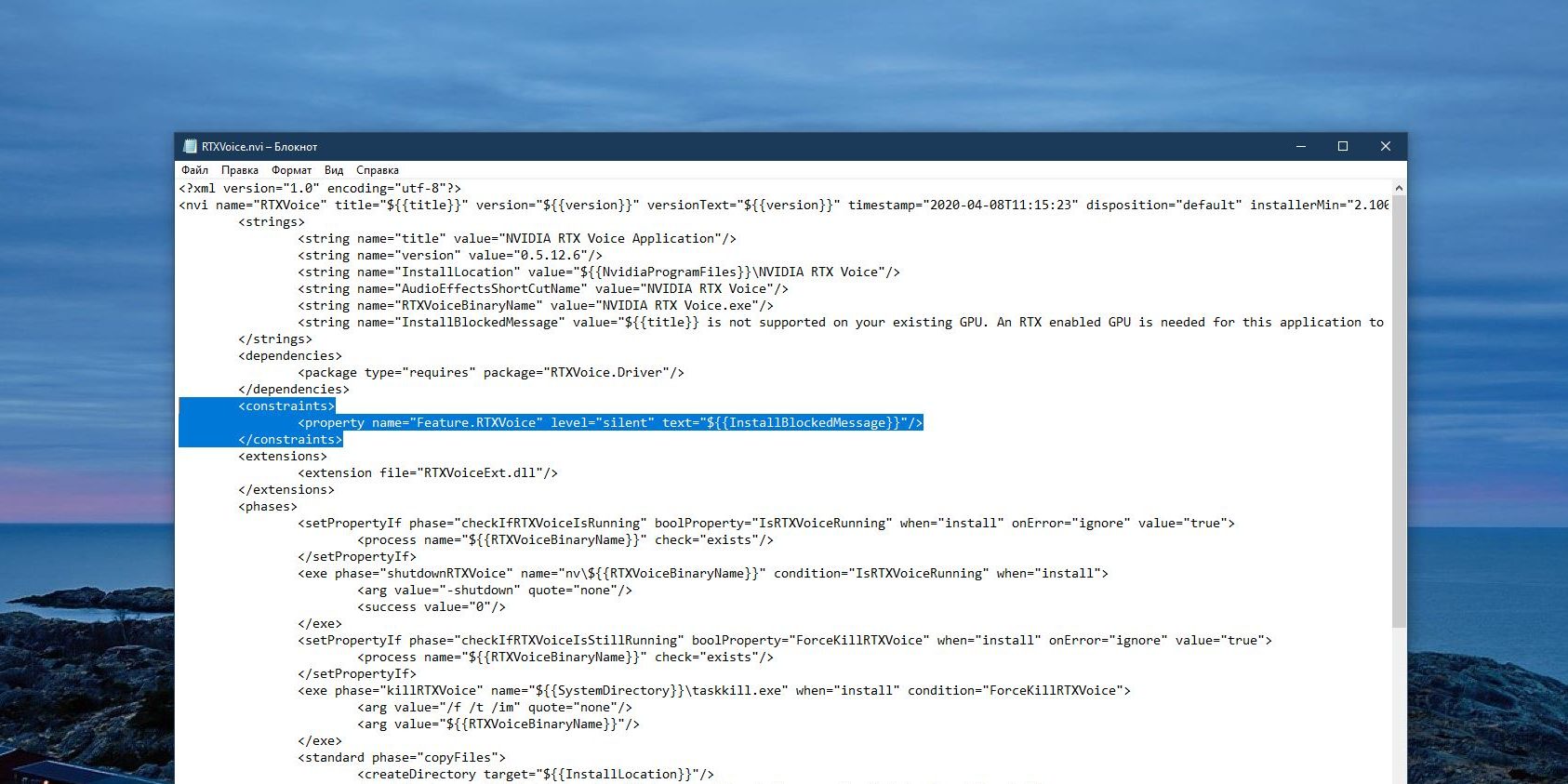
Замените оригинальный файл в папке на исправленный, для этого понадобятся права адмнинистратора.
Теперь запустите в папке C:tempNVRTXVoice файл setup.exe, и приложение установится без всяких возражений.
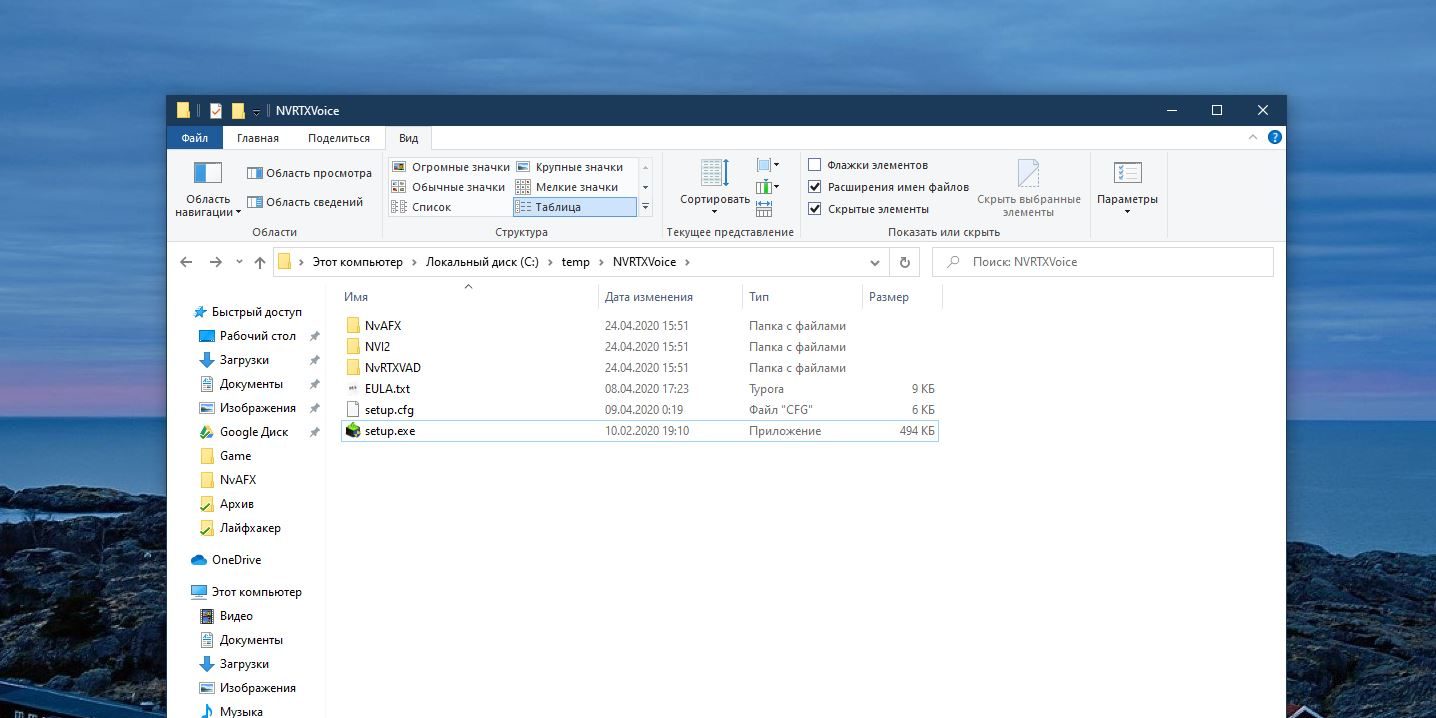
Затем откройте программу, настройте ваш микрофон и динамики, укажите RTX Voice как источник в Zoom или другом аудиочате, и готово.











