Что делать в первую очередь
Исключите поломку мыши
В первую очередь нужно разобраться, в чём причина неполадок: в самом устройстве или в компьютере. Для этого подключите свою мышь к любому другому десктопу или ноутбуку. Если она заработает, то проблема в вашем ПК, если нет — неисправна сама мышь.
Можно поступить и наоборот. Найдите и подключите заведомо исправную мышь к своему компьютеру. Если она работает, это подтвердит проблемы с ПК.

Ещё один способ убедиться в работоспособности манипулятора — проверить его функции вне ОС. Это можно сделать в настройках UEFI на современных компьютерах, а также при загрузке с установочного или Live CD на более старых. Если там с мышью всё в порядке, проблема определённо с ОС или драйверами.
Неисправную мышь проще заменить новой, чем ремонтировать. Исключение составляют лишь дорогие игровые модели, которые можно попытаться починить. Неполадки компьютера легко исправить одним из способов ниже.
Проверьте провод
Кабель — уязвимое место проводных мышек, так что поиск неисправностей лучше начать с него. Внимательно осмотрите изоляцию на предмет изломов и других повреждений: возможно, кабель чем‑то передавили или его погрызли животные.
Если при шевелении провода или в его определённом положении мышь начинает работать, значит, нарушен контакт в проводниках. Тут есть два варианта: не заморачиваться и просто заменить манипулятор на новый или повозиться, зачистить жилы кабеля и спаять их, заизолировав соединение.
Замените батарейку

У беспроводных устройств причиной отсутствия связи с приёмником может быть разрядившаяся батарейка. Если это действительно так, то проблема легко решается заменой на новую и качественную. При использовании аккумулятора достаточно будет его зарядить.
Убедитесь в исправности порта
Следующим шагом логично проверить работоспособность порта, к которому подключена мышь. Если это USB‑разъём, попробуйте вставить в него флешку или другое устройство и убедиться, что они работают. Можно также просто подключить манипулятор к другому порту — желательно к тем, что находятся на задней панели или в самом верху.

PS/2 порт для мыши на материнской плате всего один, поэтому можно попробовать подключиться к USB с помощью специального переходника. Также имеет смысл проверить контакты самого разъёма — они имеют форму штырьков и иногда загибаются. Их легко выпрямить пинцетом или тонкой отвёрткой.
Кстати, проверьте, не подключена ли случайно мышь в разъём клавиатуры. Порты не взаимозаменяемы, соответственно, ничего работать не будет.
Выполните сброс батареи ноутбука
Отказ мышек на портативных устройствах часто случается из‑за программных сбоев, исправить которые можно, если сделать процедуру инициализации. Действуйте так:
- Полностью отключите ноутбук и отсоедините от адаптера питания.
- Извлеките аккумулятор, если он съёмный.
- Нажмите и удерживайте кнопку включения 30–60 секунд.
- Если снимали батарею, установите её на место.
- Включите ноутбук и подсоедините мышь, она должна заработать.
Измените настройки
Иногда манипулятор работает, но ведёт себя странно. Например, курсор двигается слишком медленно или рывками. В таком случае следует проверить настройки чувствительности и другие параметры мышки.
Windows

- Запустите «Панель управления», перейдите в раздел «Оборудование и звук».
- Откройте пункт «Мышь» и переключитесь на вкладку «Параметры указателя».
- Обратите внимание на опцию «Скорость движения указателя». Поставьте среднее значение и понемногу изменяйте его. Но не переборщите: слишком высокая скорость может привести к ухудшению точности.
- «Включить повышенную точность указателя» — часто проблемы возникают из‑за этой настройки. Попробуйте включить или отключить её и проверить работу манипулятора.
- «Отображать след указателя мыши» — при включении этой опции за курсором тянется длинный шлейф, который многие принимают за подтормаживание системы. Проверьте и отключите эту опцию.
macOS

- Откройте системные настройки.
- Перейдите в раздел «Мышь».
- Попробуйте изменить значения всех параметров. Передвигайте ползунки и оценивайте результат.
Linux

- Вызовите главное меню и откройте системные настройки.
- Зайдите в пункт «Мышь и сенсорная панель».
- Включите тумблеры «Ускорение задаёт пользователь» и «Чувствительность задаёт пользователь».
- Поэкспериментируйте с изменением настроек.
Как исправить системные неполадки с мышкой в Windows
Проверьте компьютер на вирусы
Мышь может не работать из‑за вирусов и другого вредоносного ПО. Чтобы убедиться в их отсутствии, нужно выполнить полную проверку всех дисков с помощью антивируса.
Для запуска откройте меню «Пуск» клавишей Win и, перемещаясь по нему с помощью стрелок, найдите нужное приложение и откройте его нажатием Enter. Также можно вызвать поиск сочетанием Win + S и ввести название программы. Для навигации по окну приложения используйте те же стрелки и клавишу Tab.
Используйте мастер устранения неполадок
Если у вас Windows, воспользуйтесь встроенным мастером решения проблем с оборудованием. Он помогает не всегда, но попробовать однозначно стоит.
1 Откройте меню «Выполнить» сочетанием клавиш Win + R, наберите control и нажмите Enter.

2. Стрелками на клавиатуре выделите пункт «Оборудование и звук» и откройте его нажатием Enter.

3. Таким же образом перейдите в раздел «Устройства и принтеры».

4. Выделите мышь и нажмите клавишу контекстного меню на клавиатуре или сочетание Shift + F10.

5. В открывшемся меню выделите пункт «Устранение неполадок» и следуйте подсказкам мастера. После этого перезагрузите компьютер и проверьте работу мыши.
Установите или обновите драйверы
В компьютерах с Windows повреждённый драйвер ещё одна распространённая причина неполадок с мышью. Исправить проблему можно обновлением или повторной установкой соответствующего ПО в «Диспетчере устройств».
1. Сочетанием Win + R вызовите меню «Выполнить», введите devmgmt.msc и нажмите Enter.

2. С помощью стрелок вниз и вверх на клавиатуре перейдите в раздел «Мыши и иные указывающие устройства».

3. Раскройте список стрелкой вправо, найдите свою мышь и вызовите контекстное меню соответствующей клавишей или сочетанием Shift + F10.

4. Выберите пункт «Обновить драйверы» и подождите, пока Windows выполнит эту процедуру.
5. Если эне поможет, попробуйте удалить устройство и перезагрузить компьютер. При следующем запуске система обнаружит мышь и установит драйвер для неё.
Как исправить системные неполадки с мышкой в macOS
Для этого вам нужно установить драйвер.
Драйверы для фирменной мыши Magic Mouse от Apple включены в macOS, и проблем из‑за них никогда не возникает. При использовании сторонних манипуляторов с дополнительными кнопками могут быть неполадки. Как правило, базовые функции работают исправно благодаря стандартному драйверу, а вот расширенные возможности недоступны.
Устранить неполадки помогает загрузка специальных драйверов для конкретной мыши. Для этого скачайте их с официального сайта производителя устройства и установите, следуя подсказкам мастера.
Как исправить системные неполадки с мышкой в Linux
Как и в остальных ОС, драйверы устройств ввода устанавливаются в Linux‑дистрибутивах автоматически, но иногда возникают сбои, приводящие к проблемам с оборудованием. Самый распространённый метод решения проблемы — переустановка драйверов.
Для этого запустите терминал и выполните следующую команду:
sudo apt‑get install —reinstall xserver‑xorg‑input‑all
Перезагрузите компьютер, и всё должно заработать.
Как временно решить проблему с мышкой
В качестве временного решения можно использовать функцию управление курсором с клавиатуры, которая позволяет двигать указатель с помощью клавиш на цифровой панели. Чтобы её включить, нужно сделать следующее.
Windows
1. Отройте поиск сочетанием Win + S, введите «Центр специальных возможностей» и нажмите Enter.
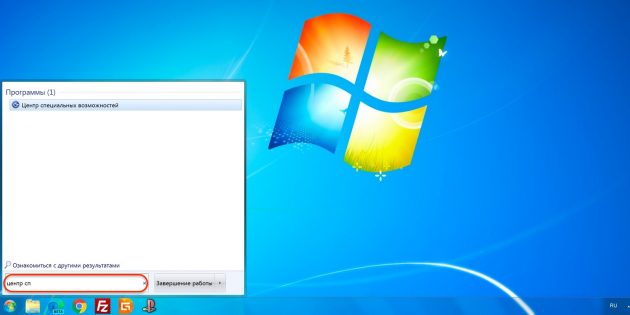
2. С помощью клавиши Tab выделите пункт «Облегчение работы с мышью» и нажмите пробел или Enter.
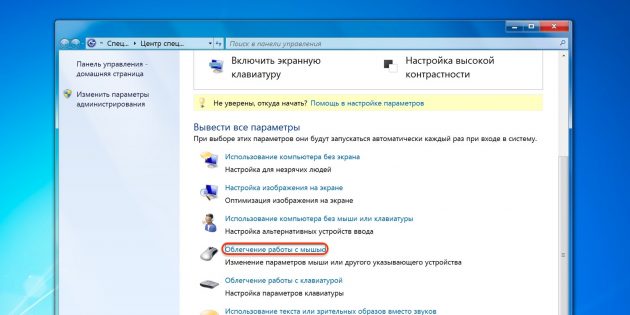
3. Таким же образом перейдите к опции «Включить управление указателем с клавиатуры» и выделите её.
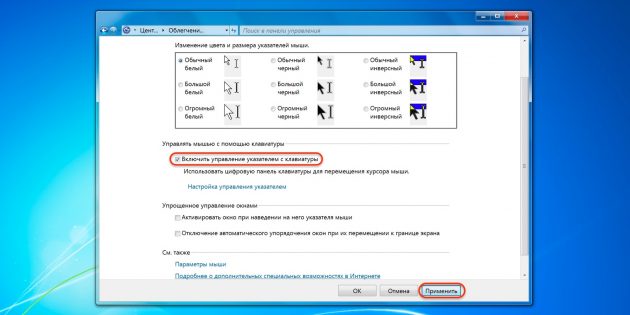
4. С помощью клавиш Tab и Enter активируйте кнопку «Применить», а затем выберите «ОК».
5. Теперь все кнопки на цифровом блоке клавиш отвечают за навигацию курсора. С помощью «/» можно выбрать левую кнопку мыши, «–» — правую, а «5» — выполнить клик. Для перетаскивания объектов используются «0» и «.», первой клавишей «хватаем», второй — «отпускаем».
Для переключения цифрового блока в обычный режим нужно нажать сочетание левых Alt + Shift + Num Lock. Повторное нажатие вернёт функцию управления курсором с клавиатуры.
macOS
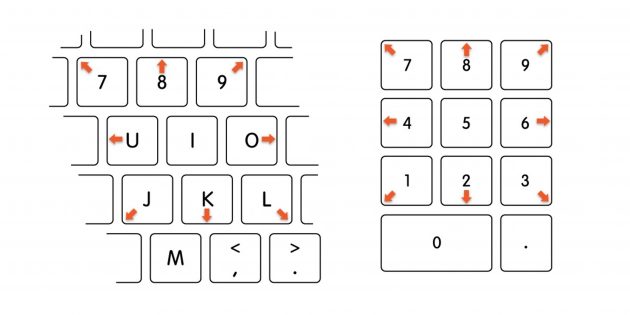
- Нажмите сочетание клавиш Option + Command + F5.
- С помощью клавиши Tab выделите пункт «Включить клавиши управления»
- Нажмите пробел и Enter.
- Теперь для перемещения мыши используйте клавиши 7, 8, 9, 4, 6, 1, 2, 3 на цифровой клавиатуре или 7, 8, 9, U, O, J, K, L — на обычной. За нажатие кнопки мыши отвечает «5» на цифровом блоке или клавиша «I», а за нажатие и удержание — «0» и «M», соответственно.
Linux
В большинстве дистрибутивов управление курсором с клавиатуры работает из коробки и вызывается сочетанием Alt + Left Shift + Num Lock, как в Windows, или просто Shift + NumLock. В некоторых случаях функция может быть отключена по умолчанию. Тогда для её активации нужно ввести в терминале такую команду:
setxkbmap -option keypad:pointerkeys
Движение курсора осуществляется кнопками цифровой клавиатуры, расположенными вокруг клавиши «5». Верхний ряд переключает кнопки мыши, а клики выполняются пятёркой и плюсом.












