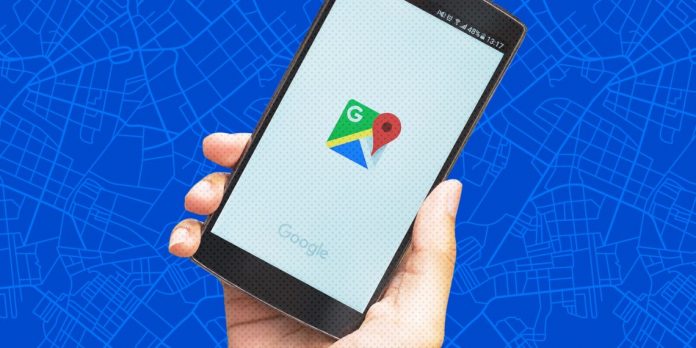Google Maps, он же «Google Карты», по праву считается одним из лучших глобальных сервисов навигации. Особенно радует его мобильная версия, без которой не представляют свои жизни миллионы путешественников со всего мира.
Программа помогает планировать маршруты, направляет в пути и не перестаёт удивлять разными полезными фишками. Поговорим о некоторых не самых очевидных из них.
1. Управляйте масштабом одним пальцем
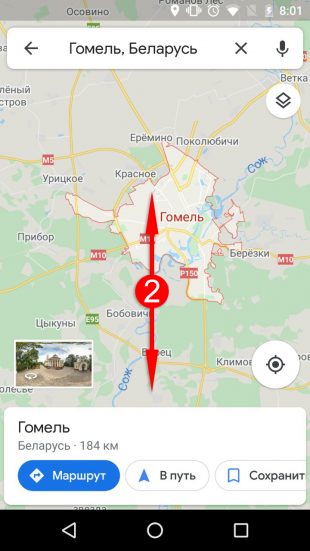

Разработчики Google Maps позаботились, чтобы пользователям смартфонов было удобно изменять размер карты на ходу. Проще всего это делать большим пальцем. Тапните им дважды по карте и, не отрывая, проведите вниз, чтобы приблизить, или вверх, чтобы отдалить. Как видите, традиционный двупалый жест, который требует участия обеих рук, для масштабирования не нужен.
Сейчас читают 🔥
- 21 способ ускорить интернет, если всё висит
2. Переключайте песни в режиме навигации
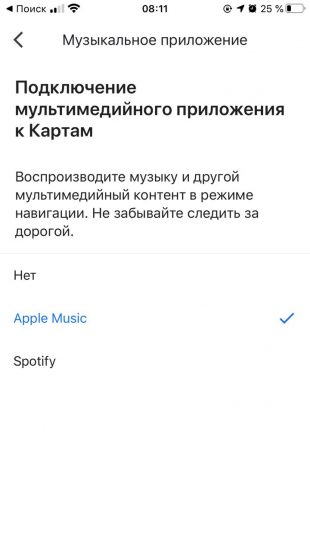
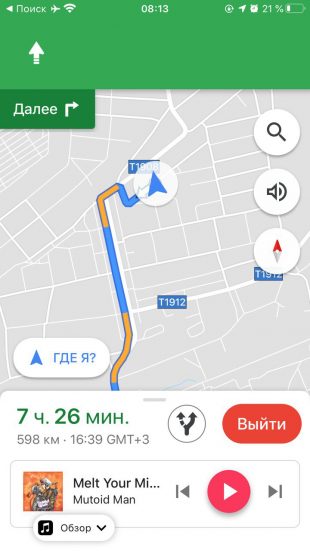
Время в пути проходит веселее, когда играет любимая музыка. Чтобы вы могли управлять плеером, не покидая Google Maps, программа поддерживает интеграцию с Play Music (в Android), а также с Apple Music и Spotify (в iOS). Подключите одно из этих приложений — и в режиме навигации будет отображаться аудиоплеер.
Откройте настройки. Если у вас iOS, выберите «Навигация» → «Приложение для воспроизведения». Если Android, нажмите «Настройки навигации» → «Управление воспроизведением». Затем выберите музыкальный сервис, который вы используете.
3. Делитесь маршрутами и списками интересных мест
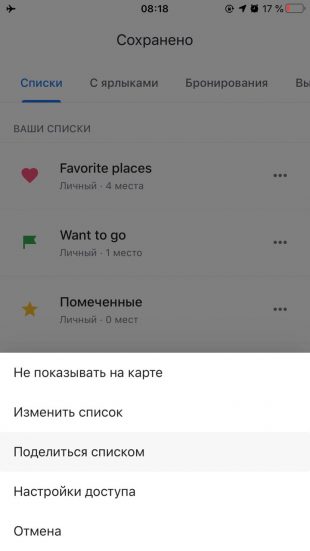
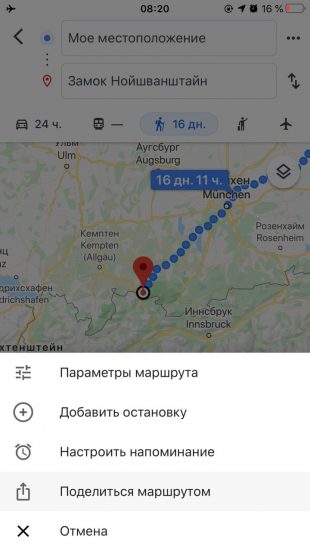
Если вы планируете совместную поездку или просто хотите посоветовать друзьям достойные внимания места, можете быстро отправить им список выбранных локаций. Откройте снизу вкладку «Сохранено», нажмите на три точки возле подходящего перечня мест и выберите «Поделиться списком».
Если вы ещё не сохраняли локации, можете сделать это в любой момент. Найдите достопримечательность на карте. Нажмите на неё, воспользуйтесь кнопкой сохранения и добавьте объект в нужный список. Затем сделайте то же с другими интересными местами.
Кроме того, вы можете отправлять друзьям уже составленные маршруты. Для этого достаточно нажать на три точки в меню текущего маршрута, выбрать «Поделиться маршрутом» и указать контакты получателей.
4. Указывайте предпочтения, чтобы получать точные гастрономические рекомендации
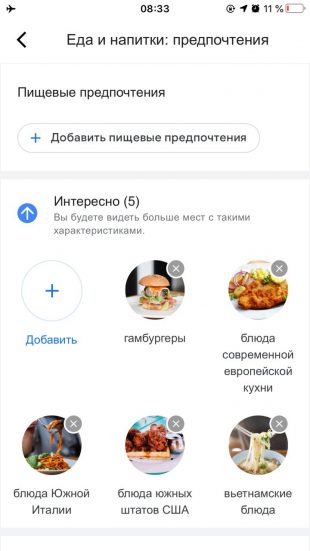
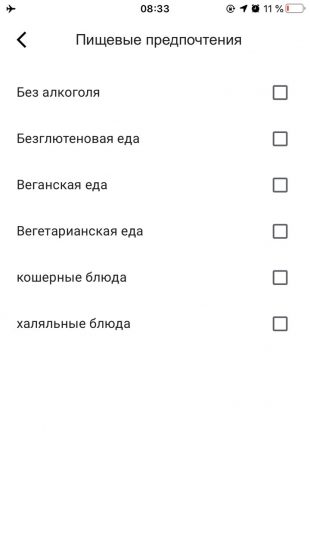
Google Maps рекомендует пользователю заведения, которые могут его заинтересовать. Чтобы система лучше понимала ваши предпочтения в еде и точнее подбирала кафе, рестораны и бары, ей нужно помочь. Приложение позволяет выбрать, какие кухни мира вам нравятся, а какие нет. Кроме того, можно указать, что вы предпочитаете, к примеру, веганские, безглютеновые или кошерные блюда.
Если пользуетесь Android, нажмите «Настройки» → «Места рядом» → «Предпочтения в еде и напитках». Если у вас iOS, перейдите в раздел «Настройки» → «Еда и напитки: предпочтения». В открывшемся меню уточните для системы свои вкусы.
5. Добавляйте остановки в маршруты
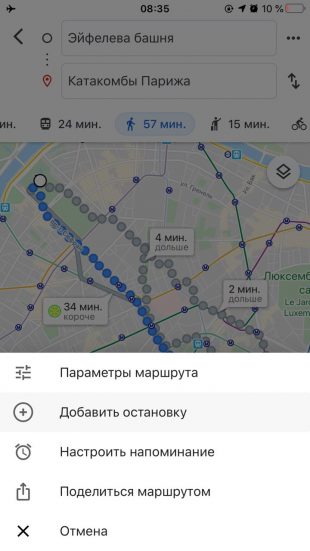
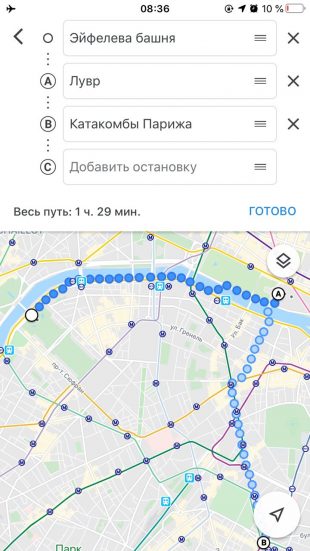
Дорога не всегда лежит из точки A в точку B. Зачастую нам нужны промежуточные пункты — кафе, отели, банкоматы, заправки и прочие места, которые могут пригодиться по пути. И Google Maps позволяет планировать сложные маршруты. Для этого нажмите рядом с уже выбранными пунктами три точки и выберите «Добавить остановку». После вы сможете дополнять маршрут новыми местами и менять их порядок.
6. Находите нужные места вдоль маршрута прямо в режиме навигации

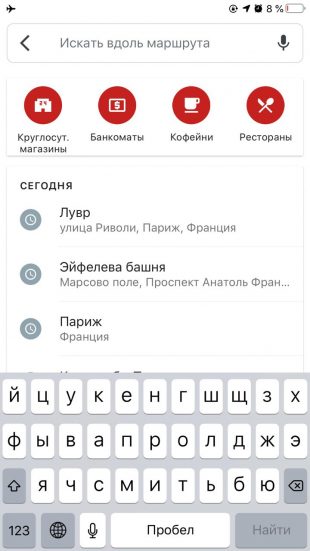
В режиме навигации выбранный маршрут не становится статичным. Вы всё ещё можете искать необходимые места по пути. Нажмите на иконку поиска и выберите нужную категорию: к примеру, «АЗС», «Рестораны» или «Продукты». Можно также ввести название конкретного места. Если приложение найдёт запрошенные объекты вдоль маршрута, вы увидите их на карте.
7. Контролируйте уведомления
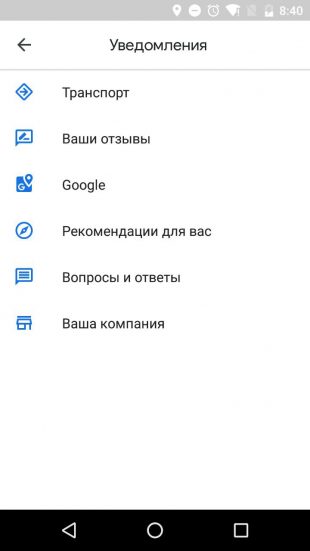
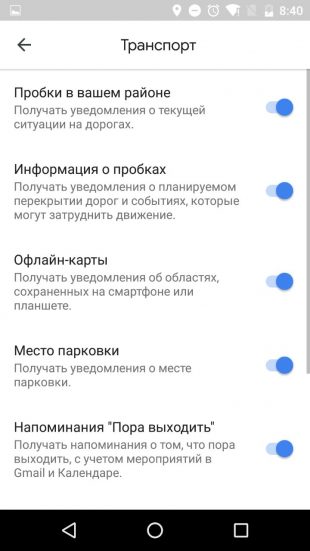
Google Maps отправляет пользователю огромное количество уведомлений о ситуации на дорогах, рекомендациях, комментариях, посещённых местах и так далее. Наверняка вам нужны не все из них. К счастью, программа позволяет отключать лишние сигналы. Откройте «Настройки» → «Уведомления» и оставьте включёнными оповещения только о тех событиях, которые считаете важными.
8. Храните данные на карте памяти (только в Android)
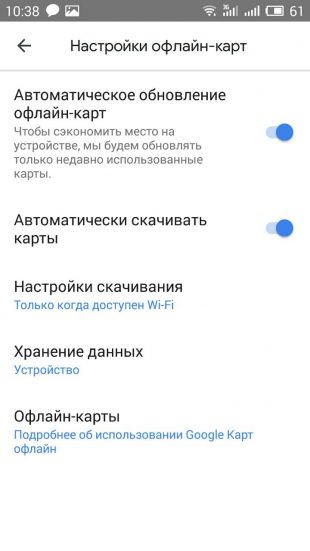

По умолчанию Google Maps скачивает карты во внутреннее хранилище устройства. Это может быть проблемой для аппаратов с небольшим запасом памяти. В таком случае стоит перенести файлы приложения на SD-карту — конечно, если она есть. Для этого выберите в боковом меню «Офлайн-карты», нажмите на шестерёнку в углу, а затем откройте «Хранение данных». Выберите в качестве источника SD-карту и сохраните изменения.
При этом Google предупреждает, что в Android 6 и более новых версиях сохранить файлы на SD-карту можно только в том случае, если она настроена как съёмный накопитель. Чтобы подготовить её, нужно зайти в настройки гаджета, открыть раздел с SD-картой и отформатировать её, выбрав режим съёмного накопителя. Процедура сотрёт с карты все старые данные, поэтому при необходимости скопируйте их на другое устройство.
9. Находите нужные места с помощью дополненной реальности
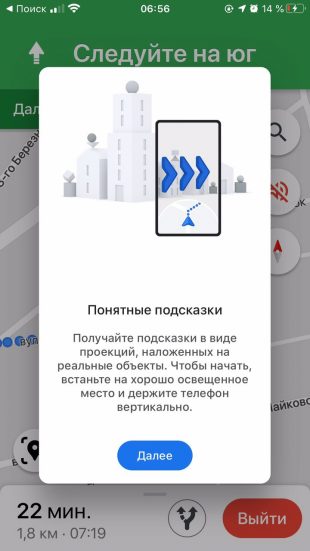

Google тестирует альтернативный режим навигации «Живые карты», который использует дополненную реальность (AR) в Google Maps. Эта технология выводит на экран изображение улицы через камеру, показывая нужное направление поверх реальных объектов. Режим предназначен только для пешеходов и должен помогать в ситуациях, когда найти нужное место на схематичной карте не получается.
Чтобы запустить «Живые карты», выберите пункт назначения и проложите к нему пешеходный маршрут. Затем в нижней части экрана нажмите на кнопку «Улицы в AR-режиме» в iOS или значок в виде навигационной метки в Android. Если эта функция не отображается, скорее всего, ваше устройство не попало в список поддерживаемых. Кроме того, пока покрытие «Живых карт» может отсутствовать в некоторых городах.
10. Добавляйте на карту новые места и адреса
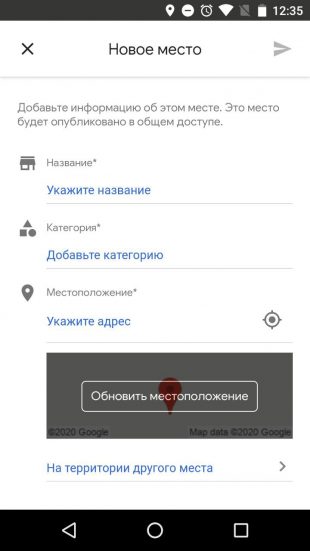
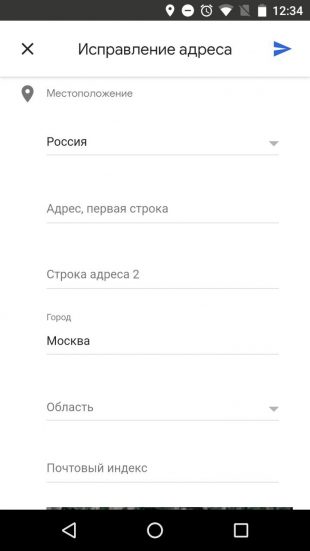
Если вы не найдёте на карте понравившийся магазин, аптеку или любое другое общественное место, для удобства попробуйте его добавить. Можете сообщить координаты, описание и другие известные вам данные в Google — их проверят и, возможно, используют для публикации на карте.
Чтобы добавить заведение с iPhone, нажмите в меню «Добавить отсутствующее место» и заполните небольшую анкету. В Android эту функцию найти не так просто: выберите в меню пункт «Справка/отзыв», затем «Место отсутствует» и следуйте подсказкам приложения.