Если вы много работаете с «Google Документами», или Google Docs, то наверняка сталкивались с проблемой, что файлов становится слишком много, а главная страница сервиса превращается в захламлённый чердак. Лайфхакер рассказывает, какими способами можно создать порядок из хаоса.
Пользуйтесь встроенными инструментами сортировки
«Google Документы» имеют несколько встроенных инструментов сортировки, которые помогут вам быстро найти нужные файлы. Для этого достаточно выбрать подходящий вариант, кликнув по одному из символов в правой верхней части главного экрана.
1. По формату отображения
Сервис позволяет настроить предпочтительный вид отображения файлов: списком или сеткой. Для этого достаточно кликнуть по соответствующей иконке.
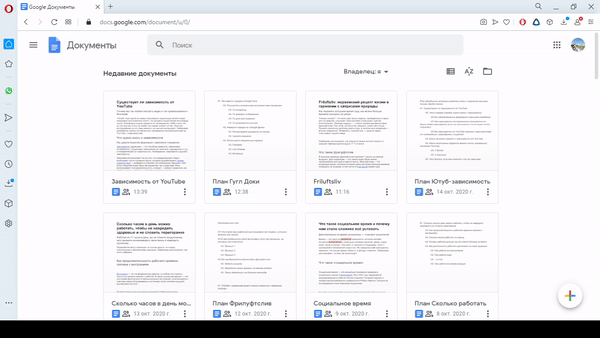
2. По дате или названию
Можно удобно сортировать документы по дате просмотра, дате изменений, внесённых вами или всеми пользователями, а также по названию.
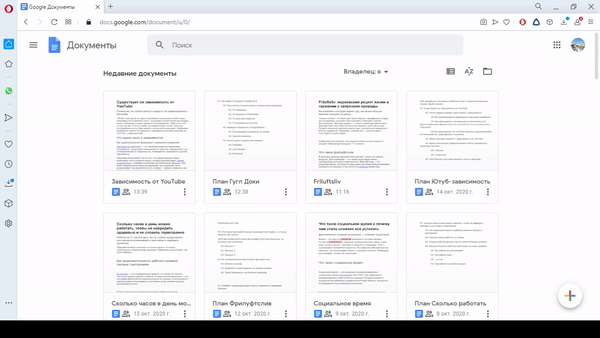
3. По владельцу
Google Docs позволяет работать над документами сразу нескольким пользователям, поэтому этот сервис так удобен. Если вы не только создаёте документы, но и работаете с чужими или трудитесь коллективно, вам поможет сортировка по владельцу (создателю) документа. Для того чтобы ей воспользоваться, достаточно кликнуть на соответствующий пункт на главном экране и выбрать подходящую опцию.

4. По возможности доступа
Чтобы просмотреть все созданные другими пользователями и доступные вам файлы, нажмите на иконку папки в верхнем правом углу основного экрана и выберите пункт «Доступные».
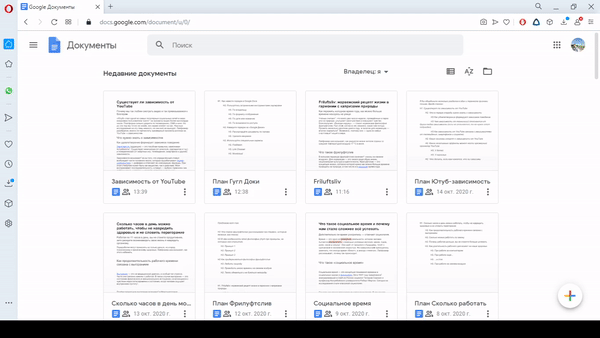
Наведите порядок на «Google Диске»
Все файлы из «Google Документов» (а также из «Таблиц» и «Презентаций») доступны на «Google Диске» (Google Drive). Поэтому в значительной степени порядок на «Диске» является условием порядка в «Документах». Вот что можно сделать, чтобы справиться с хаосом.
1. Отсортируйте документы по папкам
На «Google Диске» можно легко создавать папки. Для этого нужно нажать на большую кнопку «Создать» и выбрать пункт «Папку».

Давайте файлам и папкам понятные и конкретные названия. Из наименований «Новая папка», «Без названия», «1» или «лвпдлварп» непонятно, что внутри. К тому же такие файлы и папки будет сложнее найти среди множества других подобных. Названия «Отчёты за сентябрь», «Список клиентов с контактами на 15.10» или «Статья о биотехнологиях» помогут вести документацию эффективнее.
Перенести файлы в папку можно, кликая по ним правой кнопкой мыши и выбирая соответствующий пункт.
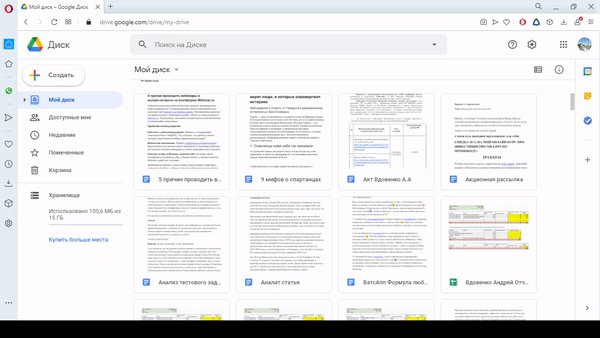
Меню папок можно открыть на главном экране Google Docs.
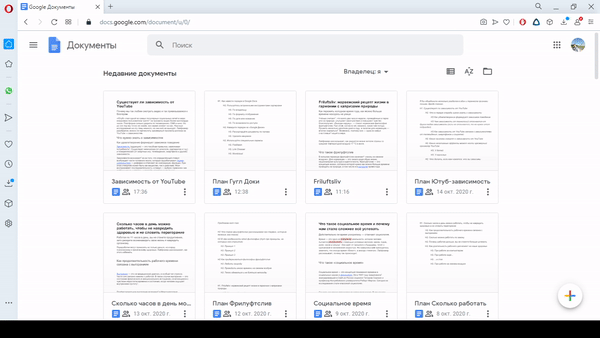
2. Используйте различные цвета папок и метки для важных файлов
По умолчанию все папки на «Google Диске» серые, но вы можете нажать на них правой кнопкой мыши и выбрать в выпадающем меню один из 24 цветов.
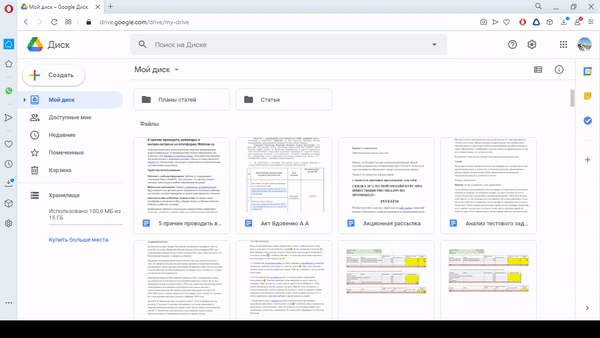
Также на «Диске» можно пометить необходимые файлы. Делается это с помощью клика правой кнопкой мыши и выбора пункта «Добавить в помеченные».
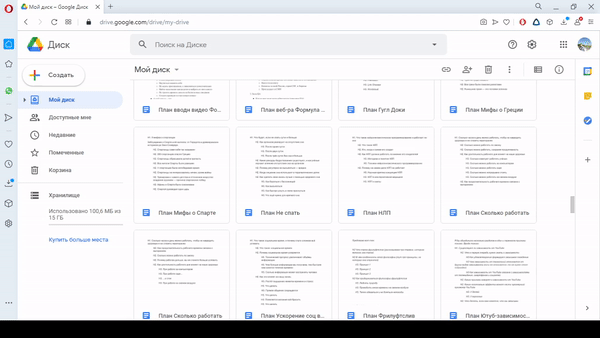
Просмотреть помеченные файлы можно прямо в «Документах».
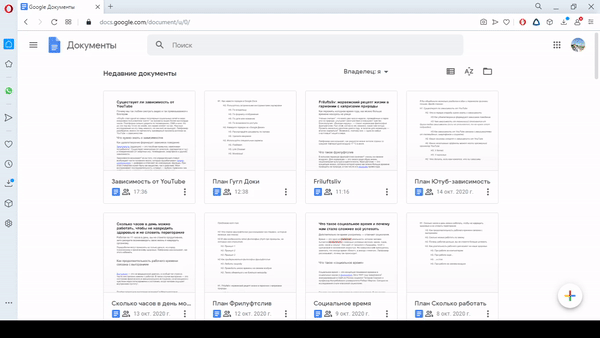
3. Удалите ненужное
При интенсивном использовании сервисов Google в них скапливается огромное количество лишних и устаревших документов. Удалить их можно и в «Документах», и на «Диске», нажав правую кнопку мыши на нужном документе и выбрав пункт «Удалить».
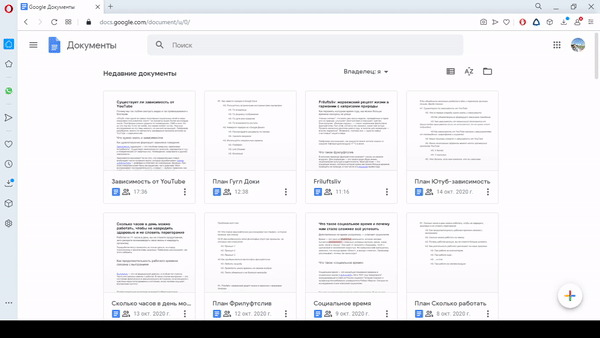
Если вы удалили документ случайно (в Google Docs не запрашивается подтверждение действия при удалении), можно нажать выскакивающую кнопку «Отменить».
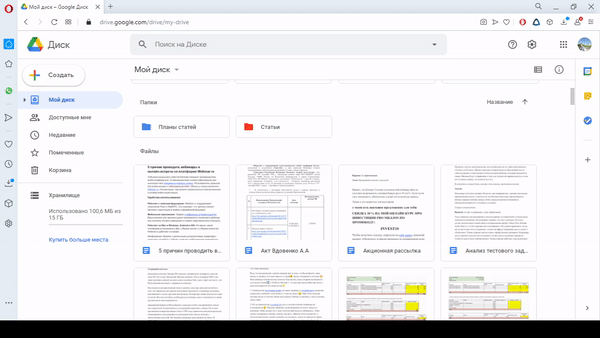
А если удалили, но через пару дней передумали, зайдите в «Корзину», нажмите правой кнопкой мыши на нужный файл и выберите пункт «Восстановить».
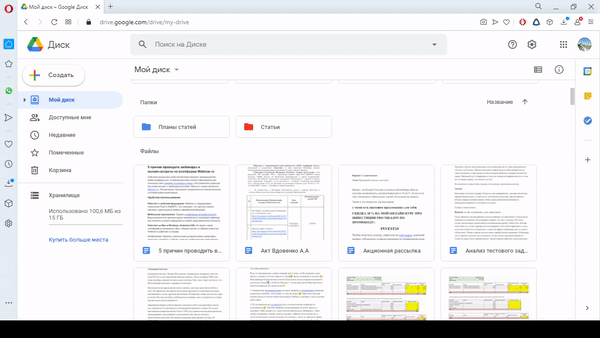
Файлы в корзине хранятся 30 дней, после чего автоматически удаляются.
4. Используйте Filewatch, чтобы избавиться от лишнего
Сервис Filewatch поможет найти файлы, доступ к которым у вас остался, скажем, со старого места работы: он показывает, с какими людьми вы имеете общий доступ к документам, и позволяет открепиться от них. Также сервис умеет находить файлы, которые стали доступны слишком большому числу пользователей (например, утекли в Сеть), чтобы вы смогли изменить настройки доступа к ним.
Filewatch включён в библиотеку Google Workspace Marketplace, а значит, сертифицирован Google, так что ваши конфиденциальные данные не попадут не в те руки. Сервис бесплатный.
- Скачать из библиотеки Google →
- Загрузить с сайта Filewatch →












