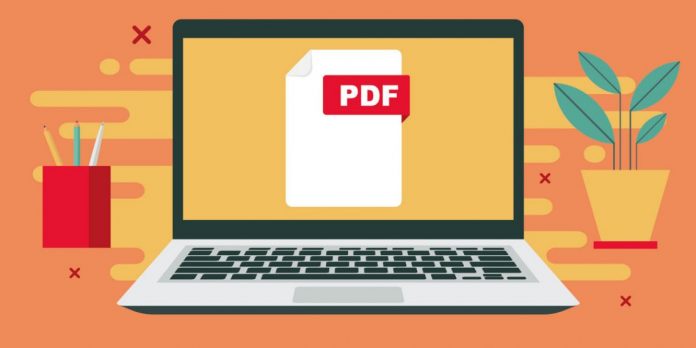1. Как редактировать текст
В ABBYY 15 можно удалять, вставлять и форматировать текст, выделять фрагменты маркером, добавлять таблицы, менять ориентацию страницы, — в общем, делать всё, как в стандартном текстовом документе. Чтобы приступить к работе, нажмите кнопку «Редактировать» или воспользуйтесь комбинацией кнопок Ctrl+E: после в верхней части экрана появится панель инструментов, похожая на ту, что есть в текстовых редакторах.
Если документ большого размера, придётся немного подождать, пока программа подготовит его к редактированию. В это время кнопки на панели инструментов будут неактивны, а в левой части экрана появится индикатор подготовки страницы.
2. Как конвертировать PDF-файл в текстовый документ или изображение
С помощью ABBYY 15 конвертировать файлы можно в один из 11 редактируемых форматов (например, docx, txt, pptx), два нередактируемых (xps, djvu) или восемь форматов изображения, например png, jpg, bmp. Зайдите во вкладку «Открыть», далее выберите задачу «Конвертировать документы» и нужный формат. Можно конвертировать одновременно несколько файлов.
В появившемся окне можно выбрать качество конвертации изображений — от низкого до высокого — и вариант сохранения: от точной копии с картинками и вёрсткой до простого текста (сохраняется только деление на абзацы, текст выстраивается в один столбец).
3. Как превратить в PDF-файл изображение или скан-копию
Сделать это можно двумя способами в зависимости от типа конвертируемого документа.
Для файлов на цифровом носителе: зайдите во вкладку «Открыть», запустите задачу «Конвертировать в PDF». Затем в появившемся окне найдите один или несколько файлов для создания PDF-документа, выберите качество изображений и возможность поиска по документу: если нужно, чтобы был распознан текст, — «Как в исходном документе», если это неважно — «Поиск невозможен».
Для бумажных документов и фотографий: зайдите во вкладку «Сканировать» и запустите задачу «Сканировать в PDF». В появившемся окне выберите устройство — сканер или фотоаппарат — и настройте параметры сканирования (яркость и разрешение). Затем просмотрите получившийся скан, укажите желаемое качество изображения и при необходимости выберите опцию «Распознать текст»: тогда отсканированный файл можно будет редактировать. ABBYY 15 распознаёт даже сложные письменные знаки, например иероглифы и арабскую вязь.
4. Как сделать новый PDF-файл из нескольких старых
Если вы хотите выделить несколько страниц старого PDF-документа и создать из них новый, то откройте панель «Страницы», выберите нужные и в контекстном меню нажмите задачу «Создать PDF из выбранных страниц».
Купить ABBYY FineReader 15
5. Как добавить подпись
На панели инструментов выберите «Подпись», а затем один из трёх вариантов.
- Цифровая. В диалоговом окне найдите нужный сертификат подлинности, укажите причину подписания и, в некоторых случаях, местоположение и контакты. Это единственный вариант подписи, защищающий документ и подтверждающий личность автора.
- Текстовая. В диалоговом окне введите текст подписи, выберите стиль и нажмите кнопку «Сохранить». Позднее подпись можно будет отредактировать: «Подпись» → «Другая подпись» → «Редактировать подпись».
- Изображение. В диалоговом окне щёлкните «Открыть» или «Вставить из буфера обмена». Выберите нужный файл. При необходимости измените размер и прозрачность фона. Нажмите кнопку «Сохранить».
Также с помощью ABBYY 15 можно проверить подлинность уже стоящих в документе цифровых подписей. Для этого щёлкните по ним правой кнопкой мыши и выберите пункт «Показать свойства подписи».
6. Как настроить совместное использование документа
В ABBYY 15 можно рецензировать документ: вносить редакторские правки и предложения, обсуждать детали и предлагать изменения.
Для указания на ошибки в тексте можно использовать инструменты редактирования: выделение, перечёркивание, вставка, подчёркивание. К каждой такой пометке можно добавить комментарий: он будет отображаться в правой части экрана.
Для рисованных правок используйте инструмент «Нарисовать»: им можно что-то подчеркнуть и зачеркнуть, а также обвести или добавить стрелку.
Чтобы оставить заметку для обсуждения, используйте инструмент «Заметка»: поместите её в нужной части документа и введите текст во всплывшем окне.
7. Как сравнить файлы
В ABBYY 15 можно сравнить несколько файлов одного или разных форматов, чтобы проверить, вносили ли правки и не были ли подделаны документы. Алгоритм программы определит количество вставок или удалений, которые нужно внести, чтобы сделать файлы одинаковыми, и сгруппирует их по типу исправлений.
Чтобы запустить сравнение, зайдите во вкладку «Новая задача», кликните «Сравнить», выберите нужные файлы, укажите язык документов и щёлкните «Найти различия».
8. Как защитить документ
В ABBYY 15 можно установить пароль на документ. Нажмите на панели инструментов кнопку «Защита паролем», выберите необходимый способ защиты, введите кодовое слово и нажмите «ОК». Программа попросит вас повторно ввести пароль для подтверждения.
Если вы ограничиваете доступ только к редактированию и отправке, то можете выбрать дополнительные опции, например разрешить или запретить копировать текст.
9. Как уменьшить размер PDF-файла
Эта функция особенно полезна, если в документе много иллюстраций и вкладок. Чтобы уменьшить его, зайдите во вкладку «Файл» и выберите команду «Уменьшить размер файла». В диалоговом окне укажите желаемое качество изображений или выберите опцию «Сжимать изображения с помощью MCR» — эта технология позволяет сжать иллюстрации без ущерба для их внешнего вида. Также нужно будет выбрать язык распознавания, чтобы текст корректно отображался в сжатом документе.
10. Как прикрепить к PDF-документу звук, видео или архив
Добавить к PDF-документу можно файл любого формата: текст, звук, фото, видео, архив. Для этого в левой части экрана кликните на кнопку со скрепкой или зайдите во вкладку «Вид», далее «Вложенные файлы».
11. Как заполнить интерактивную форму
Такой формат PDF-файлов обычно используется, чтобы облегчить заполнение анкет и опросов. Если в документе есть интерактивные поля, ABBYY 15 во время запуска покажет соответствующее сообщение и предложит их подсветить. Чтобы заполнить форму, щёлкните по необходимой строке и выберите один из предложенных вариантов.
Интерактивную форму можно создать самостоятельно. Для этого на верхней панели кликните на кнопку «Редактор форм», затем выберите один из семи типов форм, например «Список» или «Флажок». Разместите форму в нужное место на странице, закройте «Редактор форм» и сохраните документ.
Если возникнут трудности при активации или установке программ, можно обратиться в сервис поддержки Allsoft Tech. Специалисты ответят на ваши вопросы, помогут установить или обновить ПО и подскажут, что делать, если с компьютером что-то не так.
Выберите полезный софт